この記事は約4分で読めます。
この記事は1年以上前に書かれたものです。
内容が古い可能性がありますのでご注意ください。
Amazon Connect でお客様への架電業務を自動化する場面では、まずは、どのような挙動になり、お客様はどのような体験をするのか、という部分が気になるポイントになるのではないでしょうか。
電話というリアルタイムコミュニケーションを使う以上、実際に試して確認して判断したいケースも多いと思います。
AWSコマンドラインツールを使用し、簡易的に架電を試す手順を紹介します。
準備する環境
- AWSマネジメントコンソールへのアクセス
- セットアップ済みのAmazon Connect環境
- 情報をメモするためのテキストエディタ(メモ帳など)
- 架電先の電話回線・電話機
本手順では簡単にAWSコマンドラインを実行するため、AWSマネジメントコンソールより AWS CloudShellを使用します。
AWSマネジメントコンソールよりAWS CloudShellを利用できるアカウントでログインし、Amazon ConnectのStartOutboundVoiceContact APIを実行する権限が必要になります。許可されていない場合はAWSアカウント管理者へご相談ください。
架電に必要な情報を確認
詳細なAPI情報は下記ページをご参照ください。
今回は使用するパラメータは、次の4つとなります。
- Amazon Connect インスタンスID
- お客様が電話に応答した際に実行するコンタクトフローID
- 架電に使用するAmazon Connectで取得済みの電話番号
- 架電先となるお客様を想定した電話番号
インスタンスIDとコンタクトフローID
Amazon Connectの管理画面へログインし、応答用のコンタクトフローページへアクセスします。
今回はシンプルなインバウンドフローを作成しました。
既存のインバウンドフローでも構いませんが、架電体験を確認するためには、受話可能な電話対応オペレータへ着信するようにキュー設定しておきます。
右のブロック選択メニュー最下部、 [追加のフロー情報を表示] をクリックします。
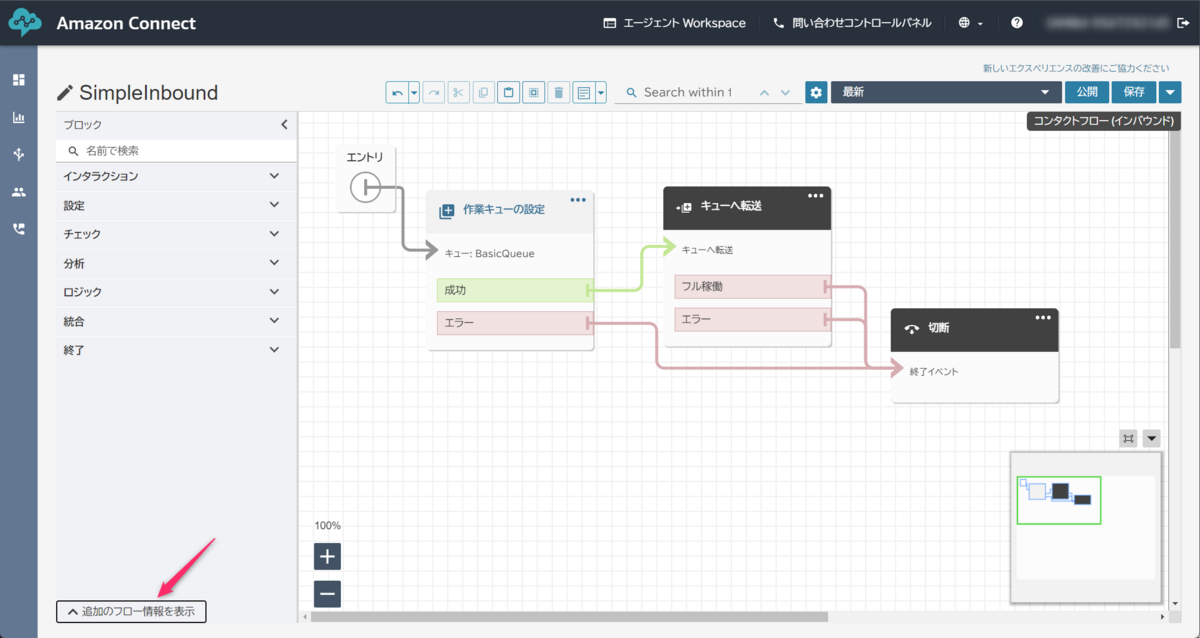
追加のフロー情報が表示されますので、 [ARN] 部分をコピーします。
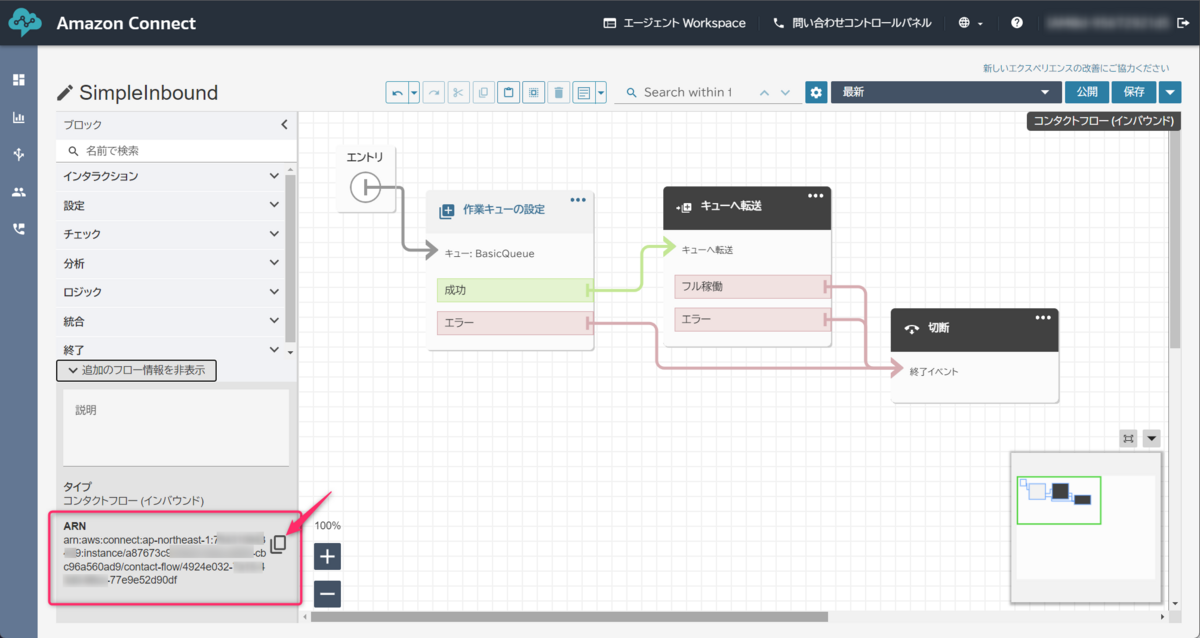
ARNは下記のような構成の文字列となっています。
arn:aws:connect:ap-northeast-1:<AWSアカウントID>:instance/<インスタンスID>/contact-flow/<コンタクトフローID>
<インスタンスID> 部分の文字列と <コンタクトフローID> 部分の文字列を抜き出してテキストエディタへメモします。
いずれも下記のような文字列となります。
例: d3a48ac4-4c60-11ee-ac9d-00155d71df27
架電に使用する電話番号
Amazon Connectの管理画面より取得済みの電話番号を確認します。
E.164形式の文字列として、テキストエディタへメモします。
例: +815011112222

架電先電話番号
手元の固定電話や携帯電話を準備し、電話番号を確認します。
こちらも E.164形式の文字列として、テキストエディタへメモします。
090-1234-5678の場合は下記のようになります。
(+81に続けて、先頭の0を削除した数字を結合します)
例: +819012345678
コマンドを作成
下記テンプレートをテキストエディタへ転記し、ここまでの手順でメモした4つの情報を該当部分へ当てはめ、架電命令するためのAWS コマンドラインを作成します。
aws connect start-outbound-voice-contact \ --instance-id <インスタンスID> \ --contact-flow-id <コンタクトフローID> \ --source-phone-number <架電元番号> \ --destination-phone-number <架電先番号>
具体的なサンプル例は下記のようになります。
(指定値はダミーです)
aws connect start-outbound-voice-contact \ --instance-id d3a48ac4-4c60-11ee-ac9d-00155d71df27 \ --contact-flow-id 2084422a-4c62-11ee-8675-00155d71df27 \ --source-phone-number +815011112222 \ --destination-phone-number +819012345678
オペレータ準備
オペレータとしてCCPを起動し、 Availableステータスで待機します。
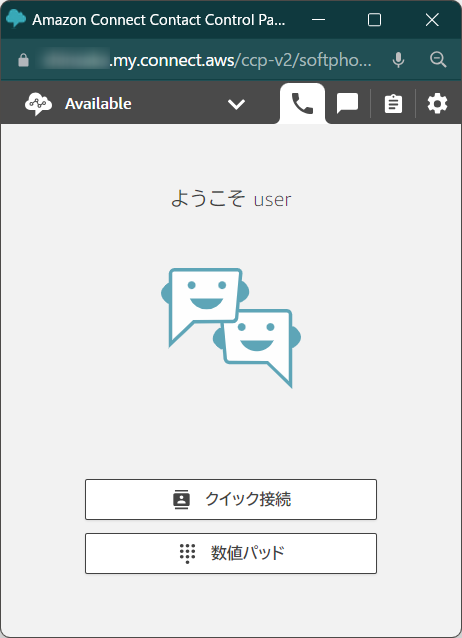
AWS CloudShellを起動
AWSマネジメントコンソールへログインし、 [東京]リージョンを選択してあることを確認、AWS CloudShellへアクセスします。
(初回起動時は少し時間がかかります)
- アクセス方法1
- 検索ボックスへ
cloudshellなどと入力し、検索結果からアクセス
- 検索ボックスへ
- アクセス方法2
- ヘッダ部のCloudShellショートカットをクリック
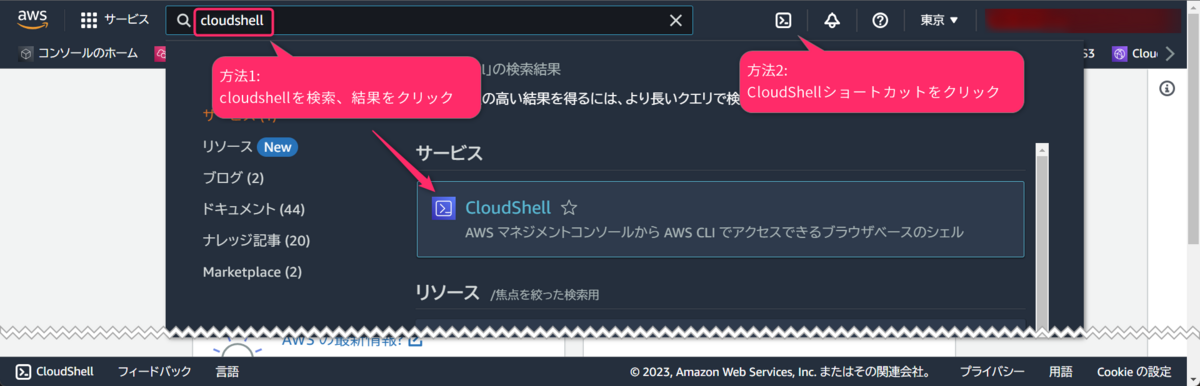
架電コマンドを実行
「コマンド作成」手順でテキストエディタ上で作成したコマンドラインをコピー、CloudShell へペーストします。
貼り付け時に警告表示されますが、確認して許可します。
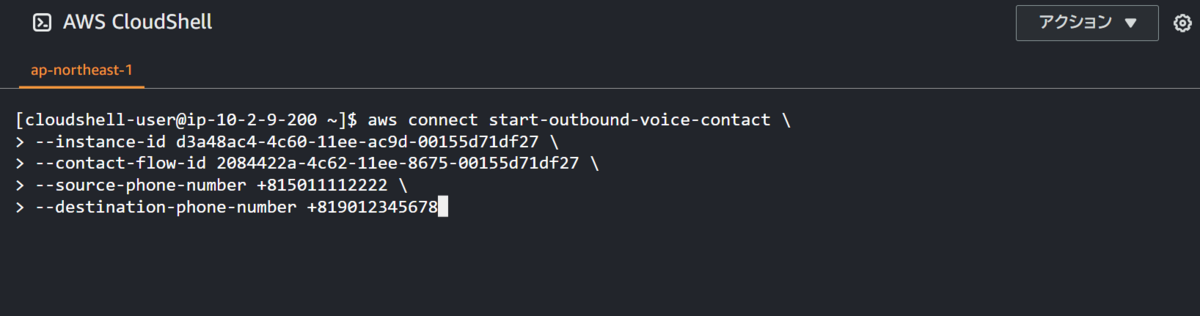
エンターキーを押し、コマンド実行します。
正常に実行されると、応答としてコンタクトIDが表示されます。
(実際に実行した際の画面状態)
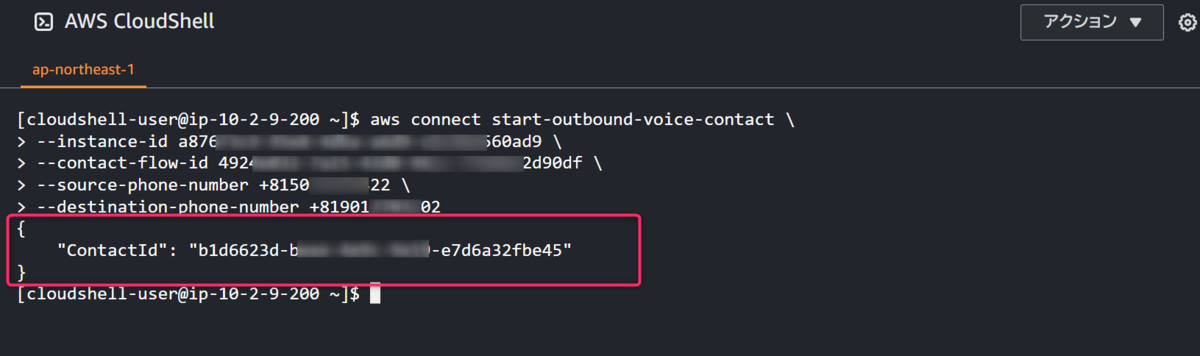
挙動を確認
下記のような挙動となります。
- (お客様想定の)手元の電話へ着信します
- 手元の電話に応答操作します
- 顧客キューフローが動作します。プロンプト再生設定があれば、お客様はアナウンスを聞くことになります
- オペレータCCPへ着信します
- オペレータが受信操作するとお客様との通話が開始します
上記 3と4は並行動作となります。
また、5のオペレータが受信操作するまでは顧客キューフローが動作することになります。
最後に
顧客キューフローで「お待ちください」とアナウンス設定した場合、お客様体験としては、掛かってきた電話に出たら「お待ちください」と言われることになります。
これだと少し違和感があることも多いと思いますので、どのように設計するか検討が必要になると考えられます。
オペレータが必ず受話体制になるようにし、CCPの自動受信設定にすることで最速で応答することも可能ですが、どうしても多少のタイムラグは発生すると考えたほうが良さそうです。
顧客体験、業務、システムとして許容できるのか、判断するためにも実際に動作させて確認することをおすすめします。

