G-genでセールスを担当している村上です。Gmail と Googleドキュメントで、スマートチップ機能と承認機能をつかって簡易的なメール承認フローを実装してみました。
はじめに
メール承認フローとは、例えば新人さんなどがお客様へメールを送る際に、上長の承認がとれたもののみ送付するといったようなフローの事です。
当記事では Gmail と Googleドキュメントのスマートチップ(メールの下書き)と、承認機能をつかって作成してみました。
Google Apps Script などのプログラムは使わず、上記の Google Workspace の機能だけを利用しています。
利用するサービスと機能
以下のサービスと機能を利用します。
- サービス : Gmail、Google ドキュメント
- 機能 : スマートチップ(メールの下書き)、承認
スマートチップ機能
スマートチップ機能とは、Google Docs や Google Sheets において、他のファイルへのリンクや日付情報などの各種データをチップ状のボタンとして配置することでコラボレーションを促進する機能です。
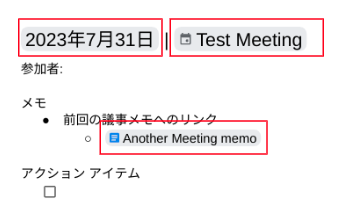
Docs や Sheets の編集画面で @ を入力する事で、以下の画像のように様々な要素が提案されます。Google Workspace 内のデータを引用してリンクを作成したり、会議メモのテンプレートを挿入するなどのユースケースに活用します。
今回はスクリーンショット画像内の赤枠の「メールの下書き」を利用します。
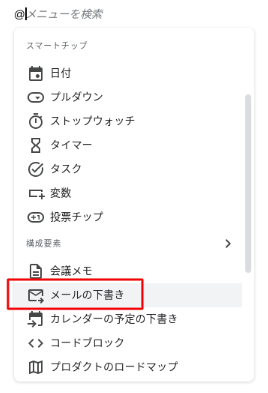
承認機能
承認機能とはその名のとおり上長などへ承認のリクエストを送信できる機能です。
リクエストを受けた側は承認、拒否を選択しコメントを残す事が出来ます。
メール承認フローの作成
それでは「メールの下書き」と「承認」を利用して、簡易的なメールの承認フローを試してみます。
メールの下書き
まずは新規に Google ドキュメントを開き「@」を入力し「メールの下書き」を選択します。
以下の画像のような項目が表示されますので、それぞれの項目を入力します。
例えば宛先の項目で「@」を入力すると候補のメールアドレスがサジェストされます。
本文含め全て入力が完了しましたら、完了です。

承認のリクエスト
メールが作成できたら次は「承認」リクエストを作成します。
Google ドキュメントの上部タブの「ファイル」→「承認」を選択します。ここで承認者を追加したりリクエストメッセージを入力します。またレビューの期限を設定したり、承認者への編集権限の付与や、承認リクエスト後にファイルをロックする事もできます。
最後にリクエストを送信する事で、先程追加した承認者へメールが送付されます。
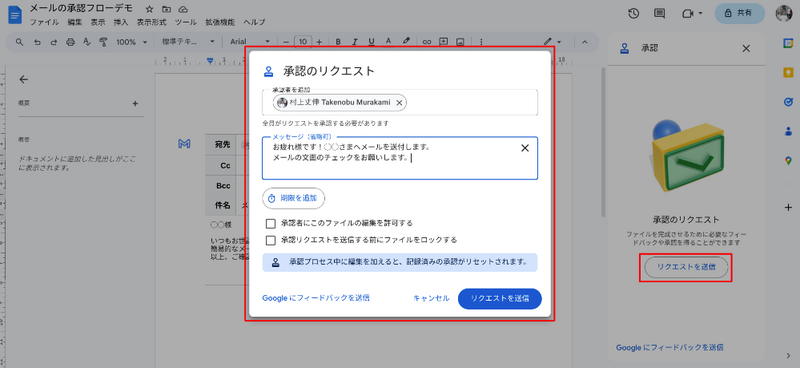
リクエストの承認待ち
リクエストを送信すると、リクエスト者側では以下のようにこの Google ドキュメントが「承認待ち」状態に変わり、右側で現在のステータスがわかります。
また上部青色のバーの「詳細を表示」、または右側の「開く」をクリックする事でリクエストの詳細が表示できます。
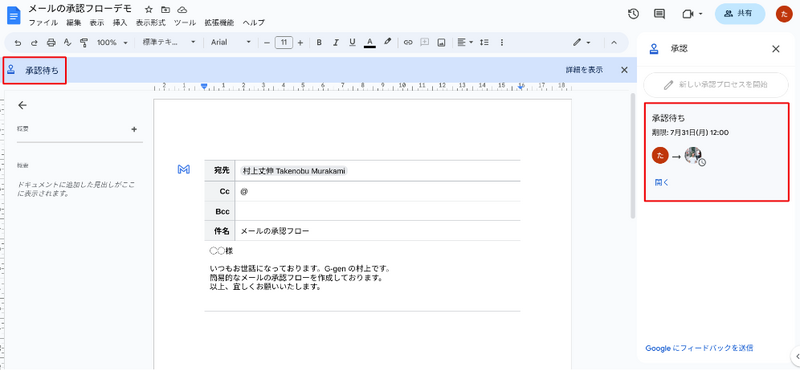
承認
承認者側で受信したメールは以下のように表示されます。「開く」をクリックします。
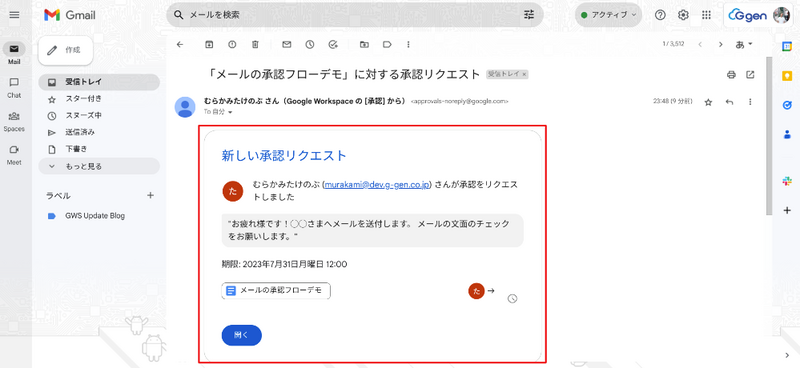
承認者側のGoogle ドキュメントでは「承認」「拒否」ボタンが表示されます。
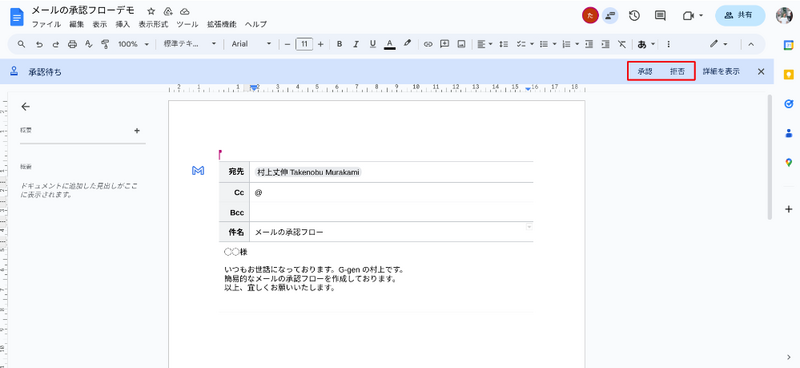
また「詳細を表示」をクリックすると詳細が表示されますので「承認」「拒否」の選択をしたり、コメント残すしてこの画面上でコミュニケーションをとることもできます。
またその内容はリクエスト者のユーザーへメールで通知されます。
ここでは「承認」をクリックして先に進みます。 もし「このファイルはロック中です」と表示される場合は画面を更新してください。
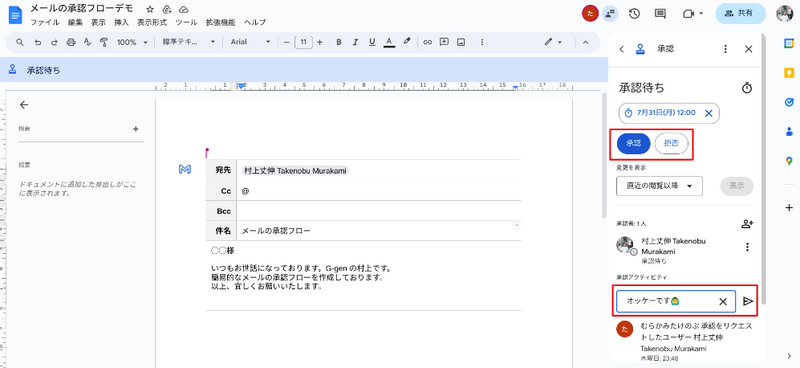
承認済みバージョン
承認者による承認が完了した事で、リクエスト者側の画面でも「承認済みバージョン」である事が表示されています。また詳細画面では、承認が完了した事に加え、日付やコメントの履歴が残っています。
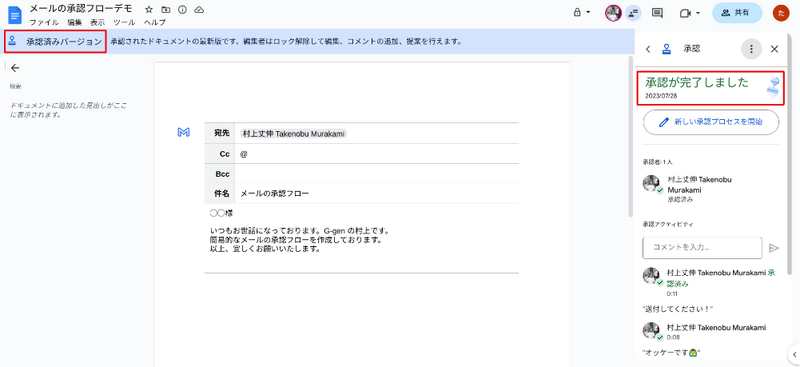
メールの送信
最後にリクエスト者側の Google ドキュメント(承認済みバージョン)で Gmail のボタンをクリックすると、先程入力したメールアドレスや件名、本文が入力された状態で Gmail の送信画面が開きます。
「送信」をクリックして完了です。
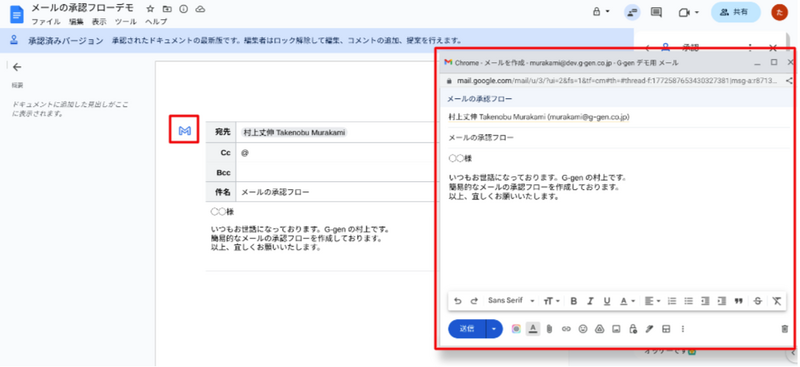
今すぐではなく、後で送信したいと言った場合には、Gmailの送信画面を「✕」で閉じます。閉じてもメールが破棄される訳ではなく、リクエスト者のアカウントのGmailの下書きに保管されていますので、下書きからメールを開き希望の時間に送信ができます。
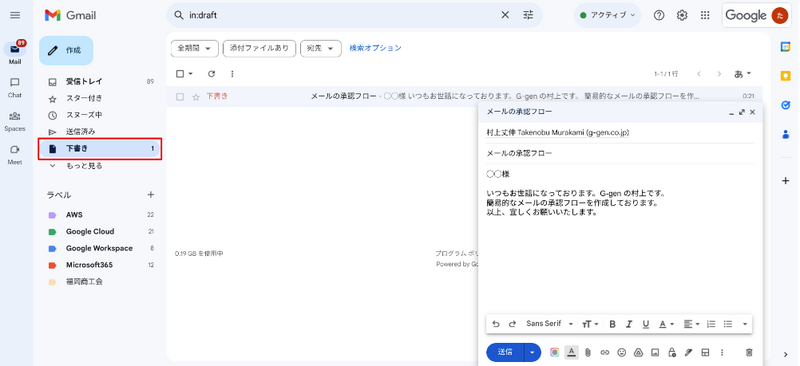
これで簡易的ではあるものの、Gmail と Google ドキュメントを利用したメールの承認フローの完成です。 現時点で Gmail 自体には承認フローの機能はありませんので、是非ご参考頂ければと思います。



