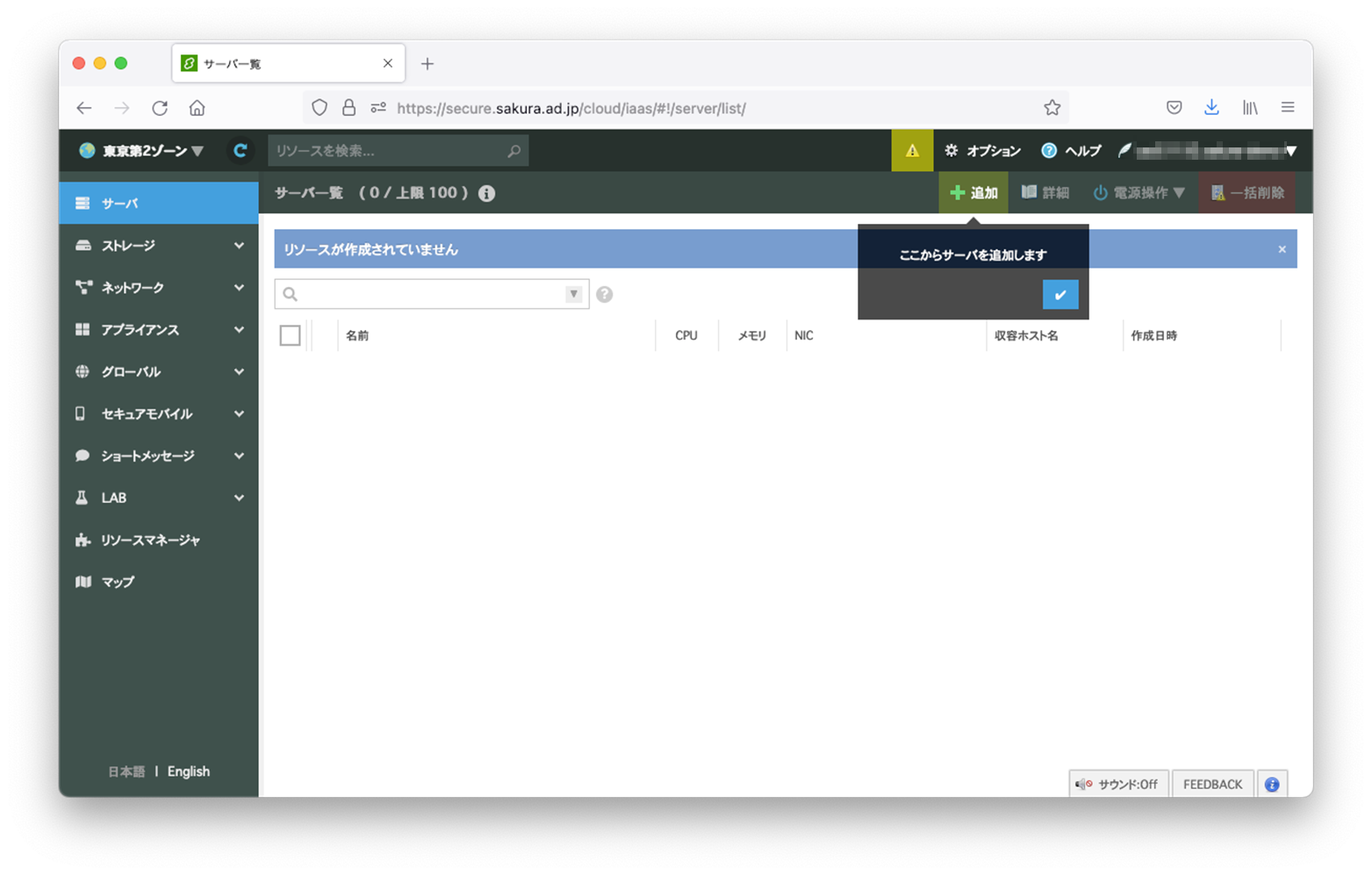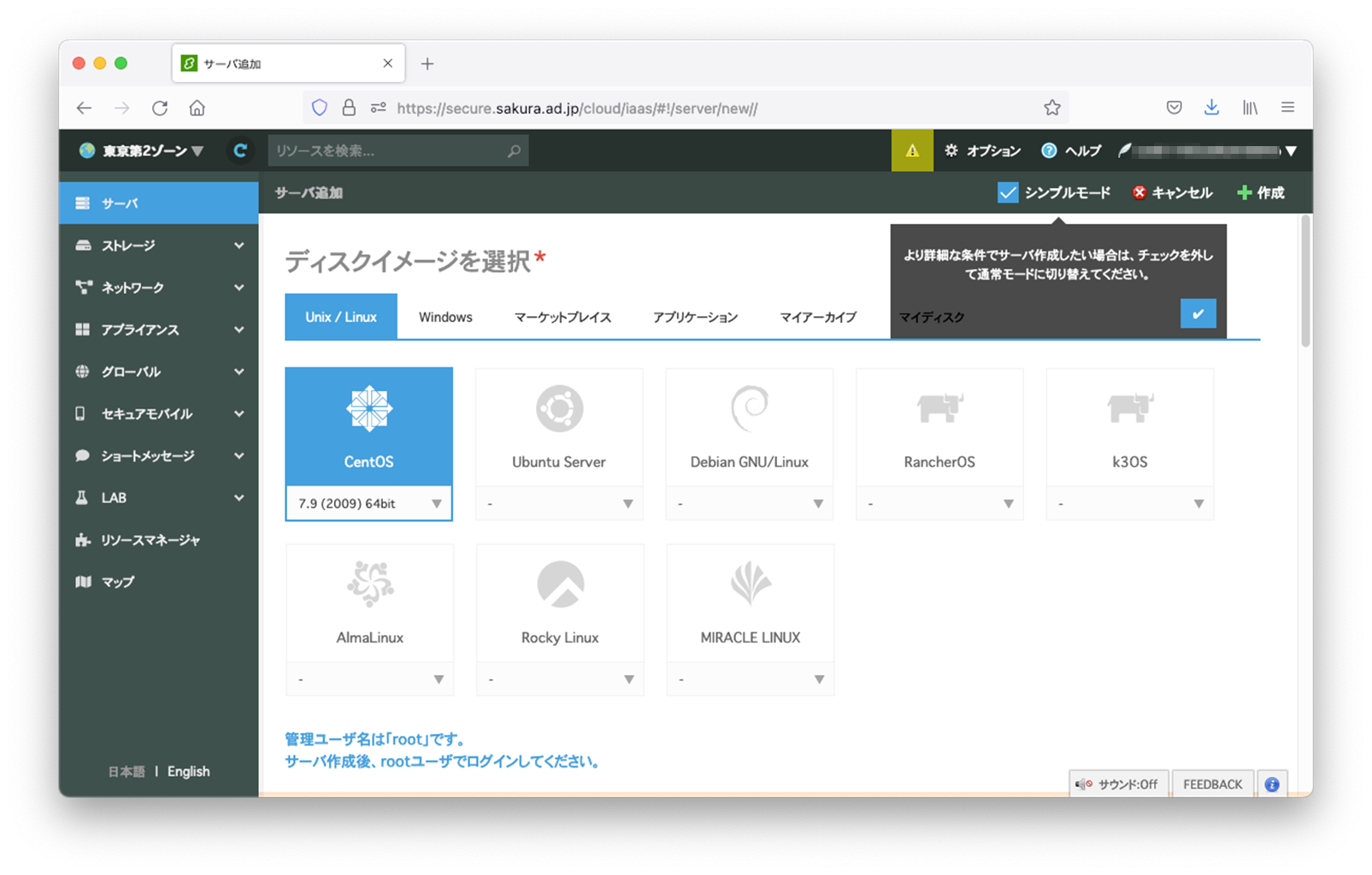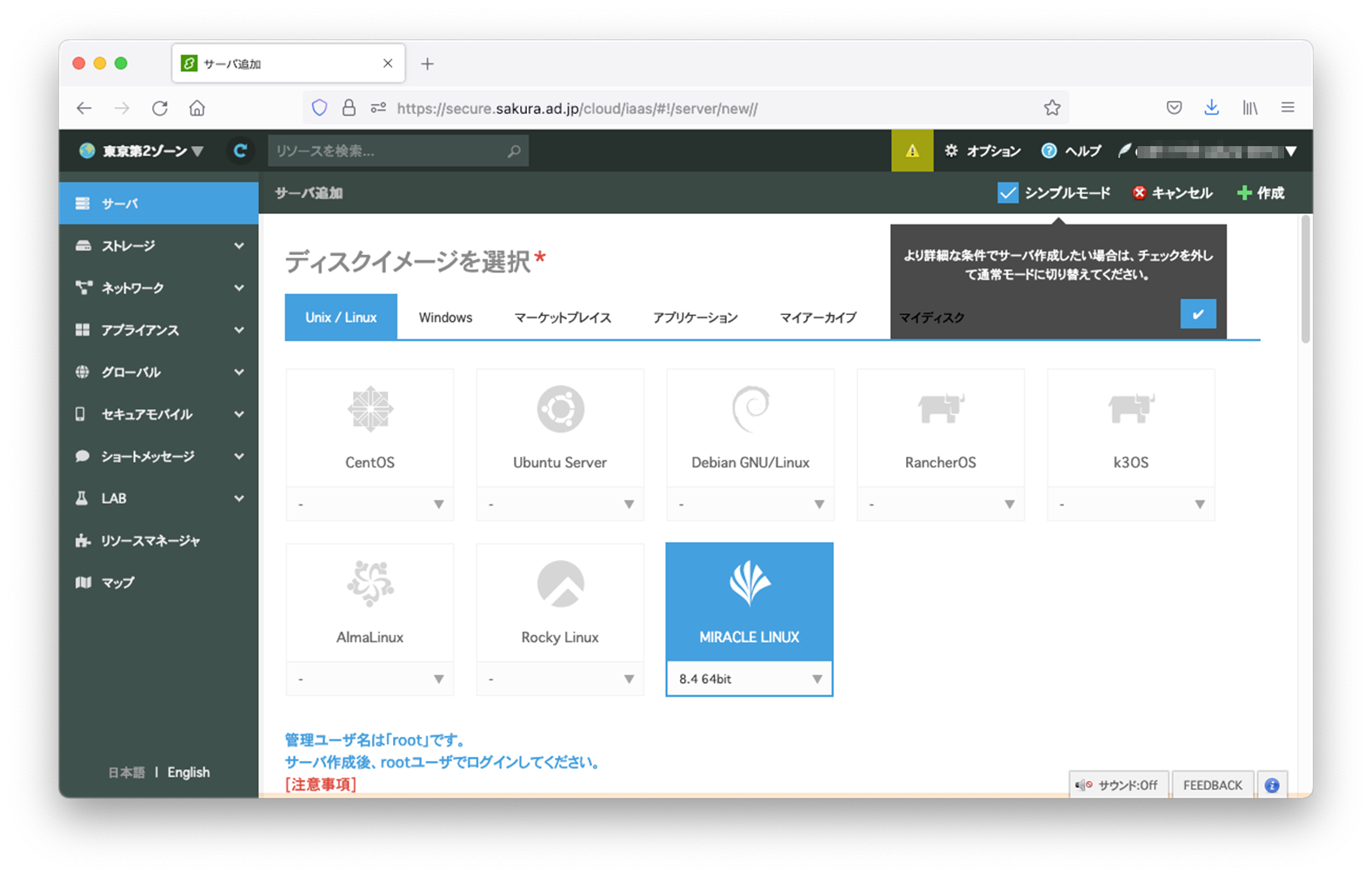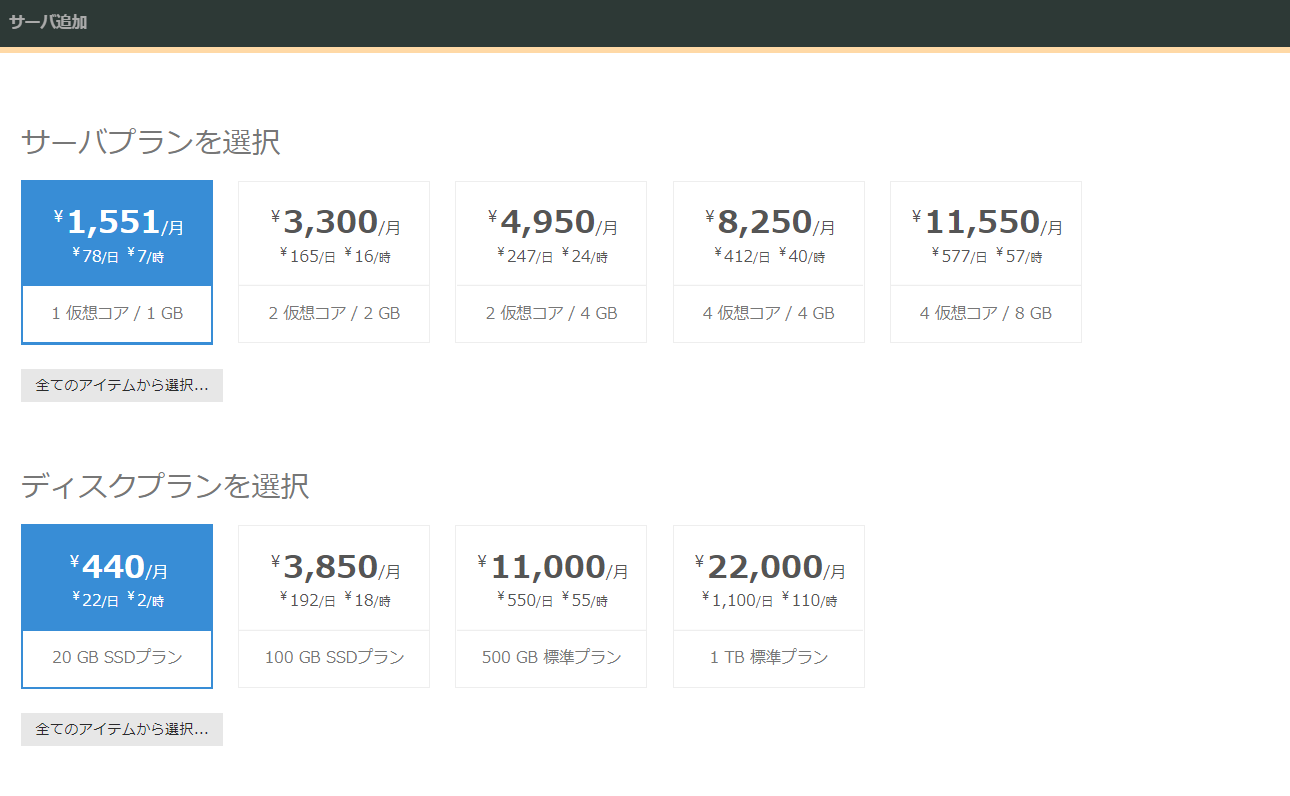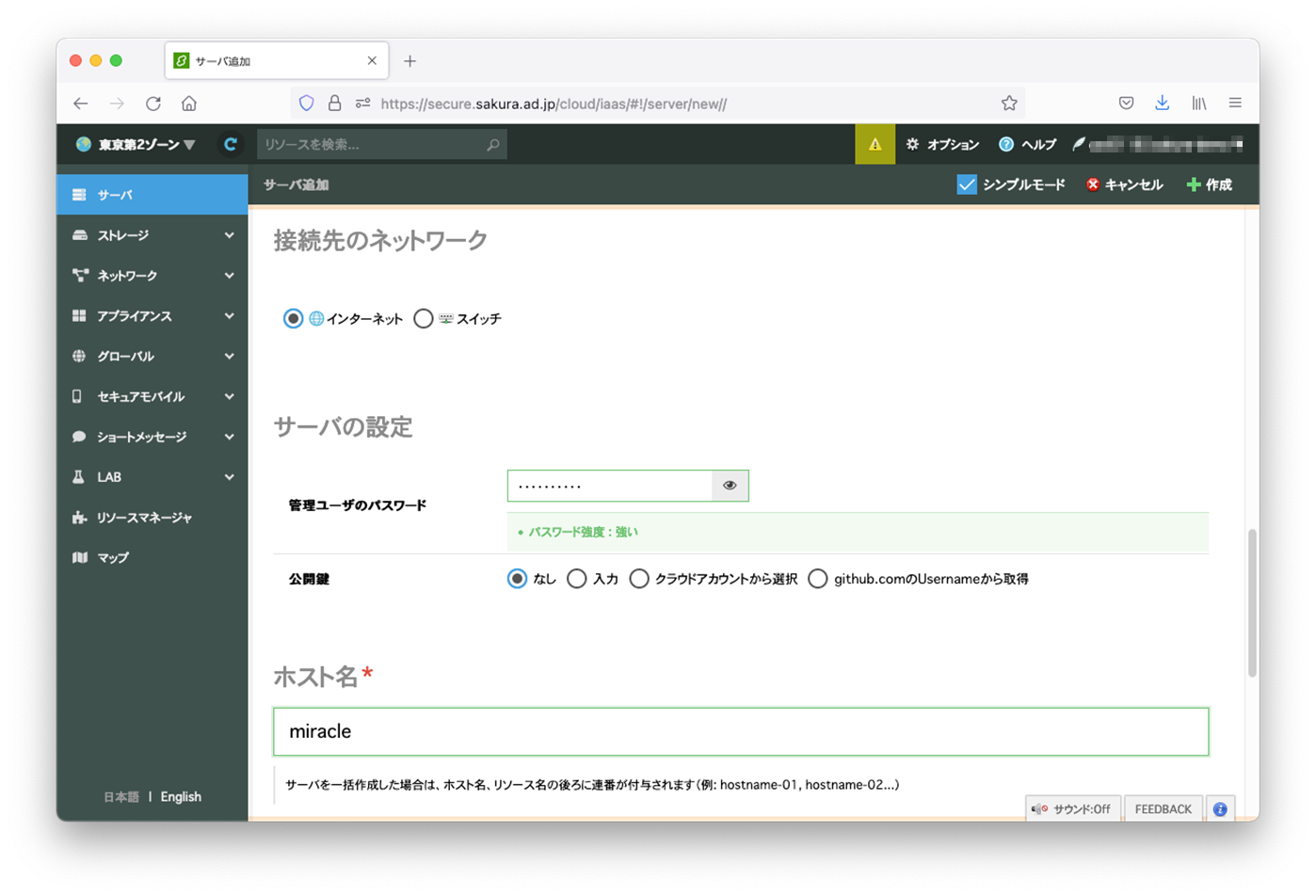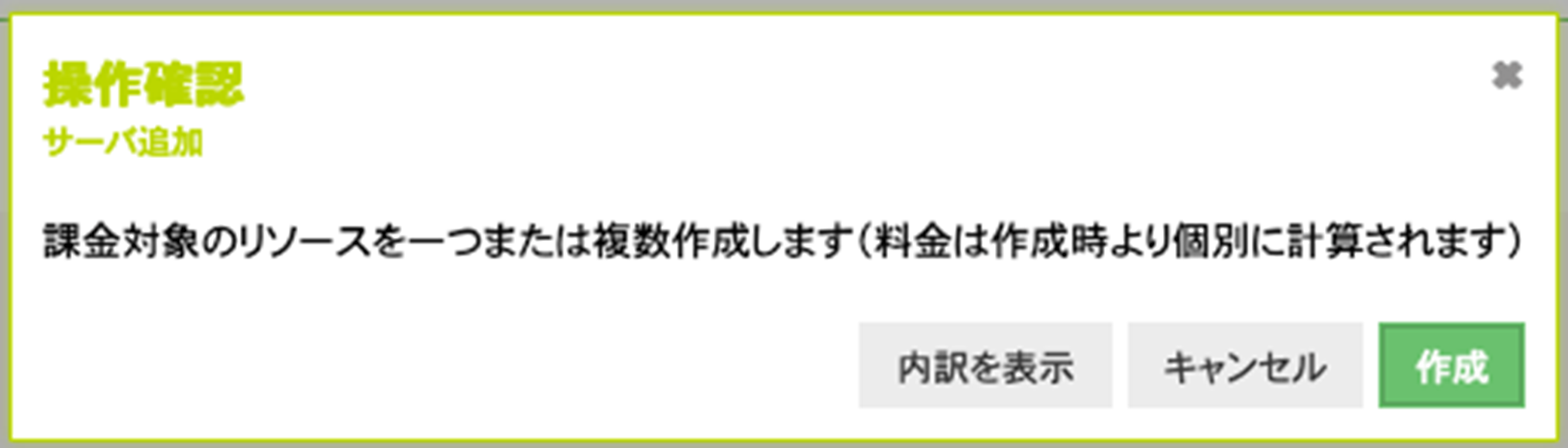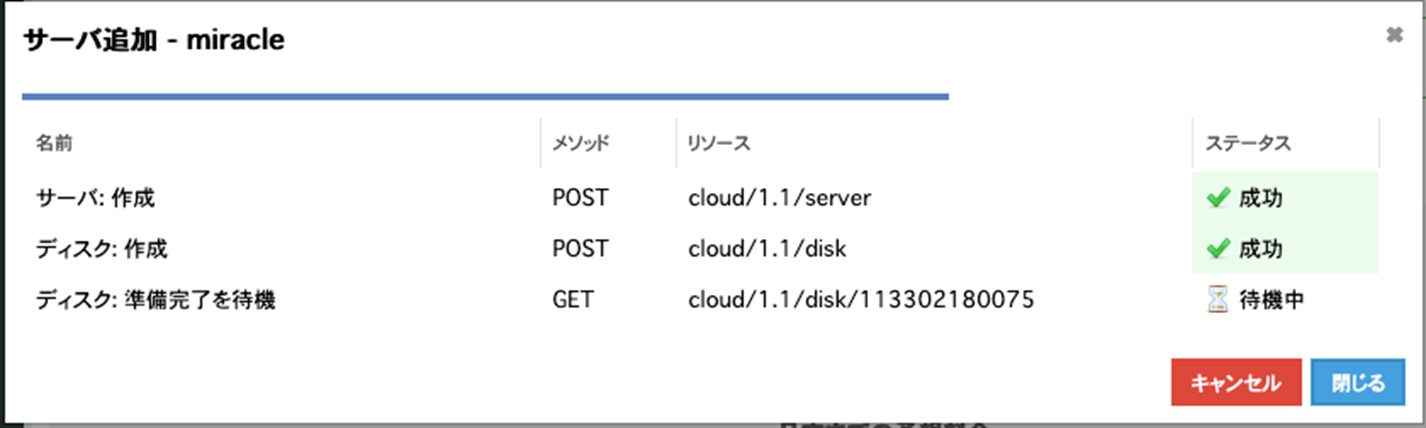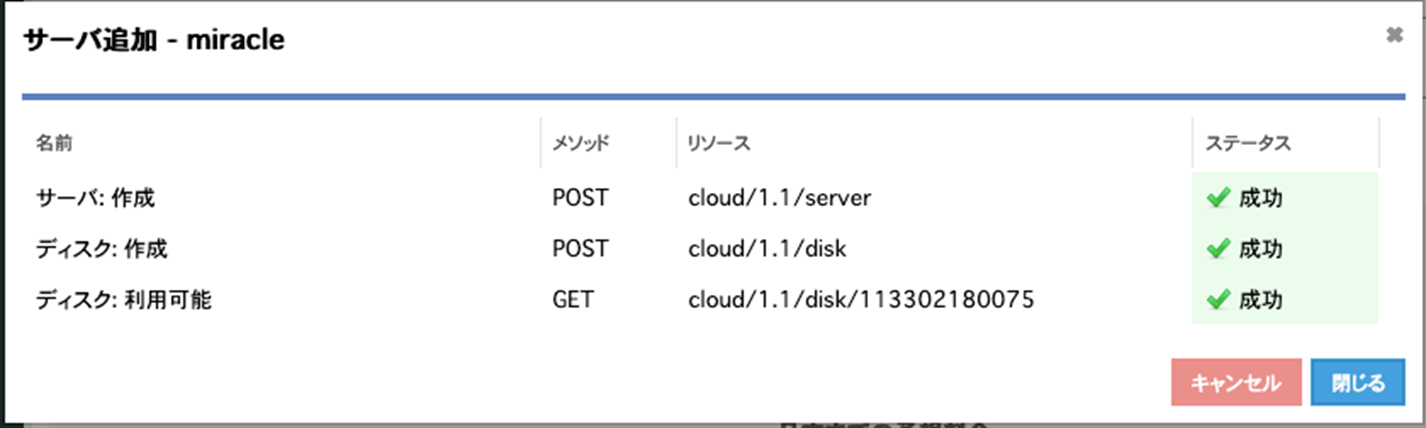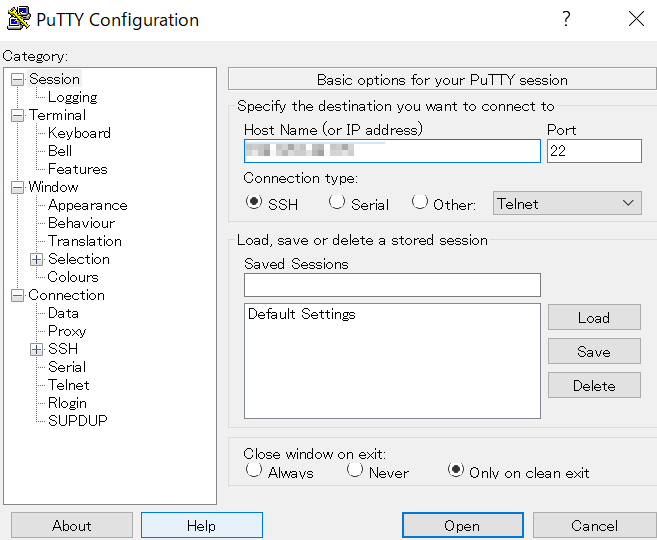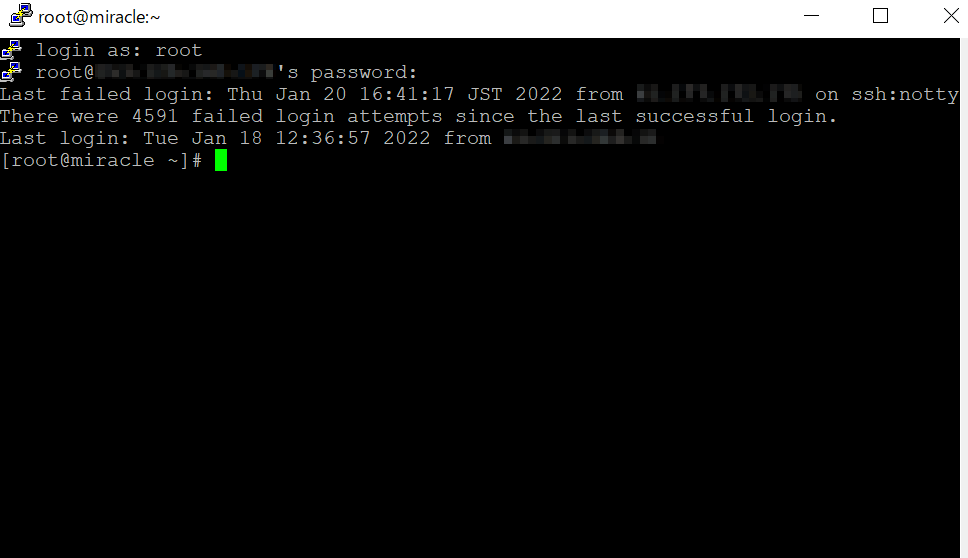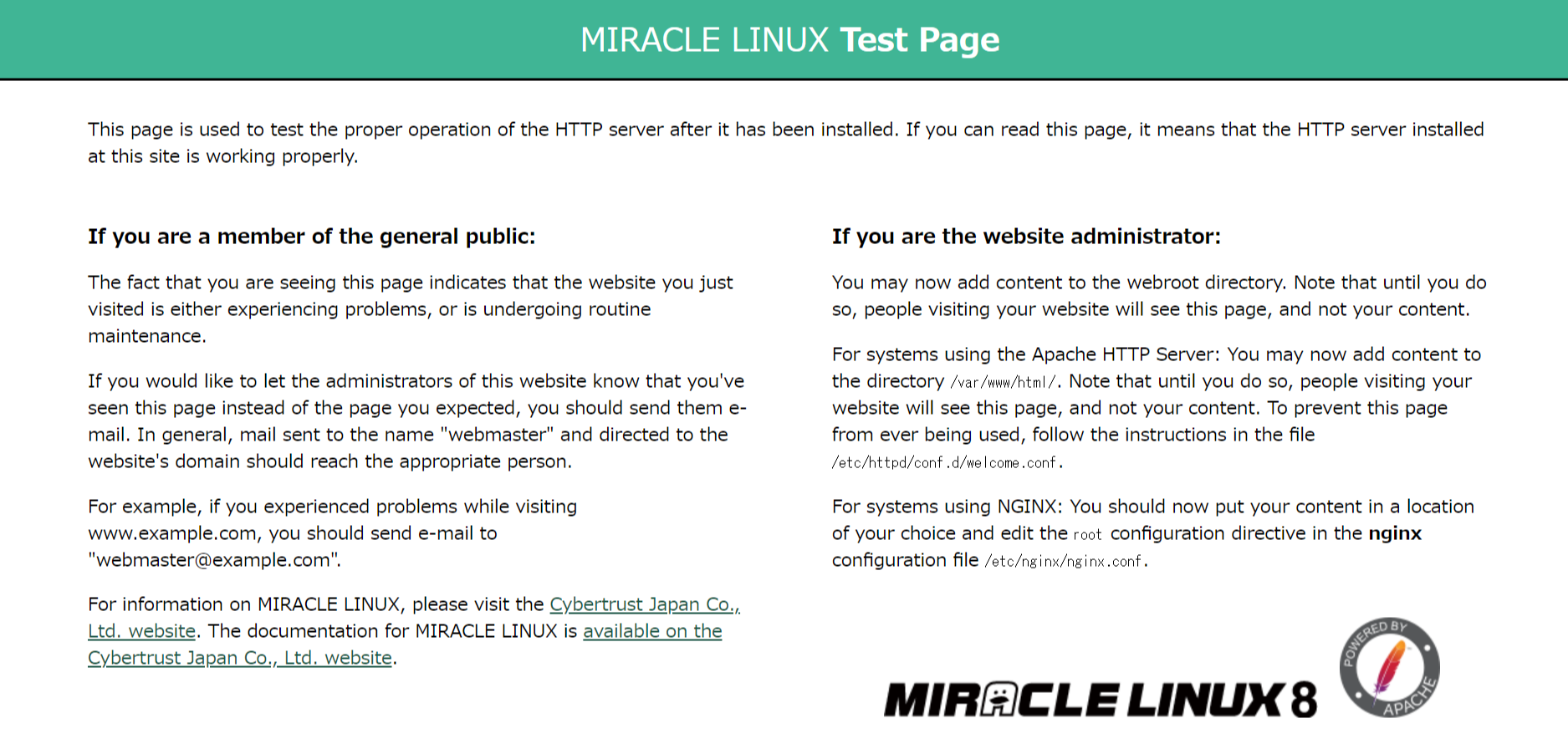さくらの文系新卒がMIRACLE LINUXをインストールしてみた

ごあいさつ
みなさんこんにちは。2021年度新卒入社 インサイドセールスの岩田、稗田です。
 さくらインターネット CS本部 営業部 インサイドセールス 岩田夏美
さくらインターネット CS本部 営業部 インサイドセールス 岩田夏美
学生時代はフランス語を専攻していました!いつかフランス語圏のお客様と商談できることを心待ちにしながら日々業務に励んでいます。
 さくらインターネット CS本部 営業部 インサイドセールス 稗田美里
さくらインターネット CS本部 営業部 インサイドセールス 稗田美里
学生時代は心理学科を専攻していました。
人の心は読めませんが、お客様のニーズを満たすべく日々奮闘中です。
二人とも、学生時代はITとは畑違いの学問を専攻していました(筋金入りの文系です)。
日々業務に励みつつ、ITの知識を一から勉強中です!
はじめに
さてここから本題ですが、CentOS8からの移行はもうお済みでしょうか、、?
2020年12月9日、CentOS Projectは、2029年5月31日までサポート予定だった「CentOS 8」のサポートを2021年12月31日で終了すると発表しました。
サポート切れのOSをそのまま継続利用してしまうと、下記のような恐れがあります。
- 脆弱性などの問題が発生した場合にも、修正が行われない
- OS上で使用するアプリケーションが更新できない
とはいえ……

サポート切れOSを使い続けるのはマズイと分かってはいるけれど、移行先のOSはどうしたらいいんだろう??
そんな方へ、今回の記事をお届けします。
題して、「さくらの文系新卒がMIRACLE LINUXをインストールしてみた」!
MIRACLE LINUXって?
2006年に日本オラクルと日本電気が中心となって設立されたミラクルリナックス社によって開発が開始されたディストリビューションです。
現在は、日本国内でサイバートラスト社によって開発・管理されています。
2021年 10 月より、CentOS を利用中の企業ユーザに向けてシステムの運用継続を支援する方針のもと、ライセンスフリーとして公開されました。
RHEL 8.4 クローンであることから、CentOS 8 のソフトウェアの構成を含めて同等の運用を継続することが可能です!
さくらのクラウドでは、サイバートラスト社との提携により、2021年10月14日から無償OSとしてMIRACLE LINUXを提供しています。
- サイバートラスト社 プレスリリース 「 CentOS 8 とバイナリ互換を維持した最新の Linux OS を 2021 年 10 月よりライセンスフリーで公開」
- さくらインターネット プレスリリース 「CentOS 8とバイナリ互換を維持した「MIRACLE LINUX 8.4」をさくらのクラウドで提供開始〜CentOSの後継選択肢としてRHEL互換の無料OSを提供し、国内での運用完結が可能に〜」
- IT Leaders 「CentOS 8 開発元のサポート終了をMIRACLE LINUXで解決、これを機に「塩漬け」と「丸投げ」の文化から脱却すべし」
実際にMIRACLE LINUXをインストールしてみた!
 そもそもOSのインストールって難しそう...
そもそもOSのインストールって難しそう...
いえいえ、そんなことありません!さくらのクラウドのわかりやすいコントロールパネルから簡単にできちゃいます!
今回はクラウド事業本部の法林さんを講師に招いて、インストール方法をレクチャーしていただきました。
法林さん、よろしくお願いいたします!
用意するもの
- 会員ID
- さくらのクラウドのユーザコード
- SSH接続ができる環境
WindowsはTera Term、PuTTY、MacOSやLinuxは標準搭載のターミナルを使用

では、早速はじめていきます。
さくらのクラウドログイン
https://secure.sakura.ad.jp/cloud/ にアクセス
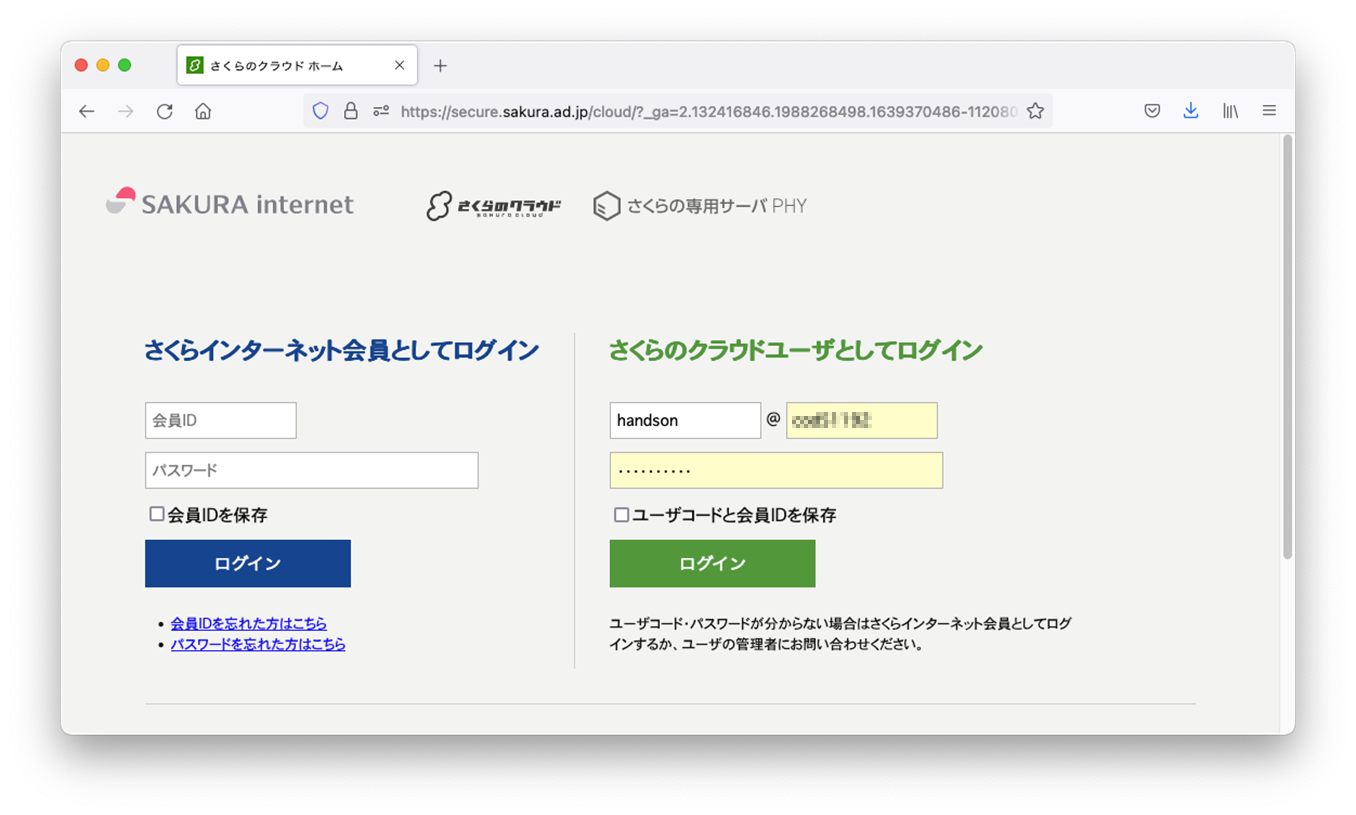
ログインの方法としては「さくらインターネット会員としてログイン」と「さくらのクラウドユーザとしてログイン」
の2パターンがありますが、今回は画面右側の「さくらのクラウドユーザとしてログイン」を選択しています。
- さくらのクラウドのユーザコード
- 会員ID
- パスワード
で、ログインします。(詳細は下記マニュアルをご参照ください!)
▼さくらのクラウド ログイン方法
https://manual.sakura.ad.jp/cloud/controlpanel/user-account.html#id4
MIRACLE LINUXサーバの作成
- ホーム画面からさくらのクラウド(IaaS)をクリック

- サーバを追加
左メニューの「サーバ」を選択し、「追加」をクリック

- シンプルモードを有効化

- ディスクイメージを選択
「ディスクイメージを選択」で「MIRACLE LINUX」をクリック

- サーバとディスクプランを選択

※今回は1仮想コア/1GBで作成していますが、ご利用環境にあわせてプランをお選びください。
─ サイバートラスト社「MIRACLE LINUX 推奨動作環境」
- 管理ユーザのパスワード設定
画面を下にスクロールし、「サーバの設定」で「管理ユーザのパスワード」を入力

パスワードは忘れないよう注意しましょう!
- 任意のホスト名を入れる

- 確認画面で「作成」をクリック

- ステータス3つが「成功」になるまで待ち、終わったら「閉じる」をクリック



以上でMIRACLE LINUXがインストールされたサーバが作成されました。

とっても簡単ですね!

次は、SSH接続を試してみましょう。
Apacheをインストールして画面確認
- サーバのIPアドレスをコピー
作成したサーバの「NIC」列に記載されているIPアドレスをコピーします。

- サーバにSSHで接続
ターミナルソフトウェアを使用します(今回はPuTTYを使用)。
接続先ホスト欄に先ほどコピーしたIPアドレスをペーストして接続します。
初めてサーバにアクセスする際には未登録サーバである旨の警告が表示されます。今回は検証ということで、法林さんに問題ないことを確認の上続行しました。

- SSHログイン
サーバ作成時に設定したパスワードを入力しログインします。

- Apacheインストールと起動
以下のコマンドを実行し、Apacheをインストールおよび起動します。dnf -y install httpd systemctl start httpd firewall-cmd --add-port=80/tcp

ちなみに、各行は
1行目:Apacheをインストール
2行目:Apacheを起動
3行目:Apacheが使用するポート(80番)での通信を許可
のコマンドです。

呪文かと思いました 。
- ブラウザでサーバのIPアドレスにアクセスしテストページを確認

しっかりとMIRACLE LINUXの文字が表示されています!
MIRACLE LINUXインストールを終えて
レクチャー終了後、法林さんに素朴な疑問をぶつけてみました!

OSのシェアとしては、MIRACLE LINUXはどんな立ち位置になりそうでしょうか?

Linux系の中でCentOSはよく使われているディストリビューションの1つです。
それに取って代わるものが今いろいろ出てきていますが、
これからどのOSが伸びてくるかは業界で長い私でも、どれが主力になるかは全く想像ができないですね。

それだけユーザのみなさんの選択が多くなってきているんですね。

はい。その選択肢のひとつとしてMIRACLE LINUXをご検討いただければ!


そういえば、MIRACLE LINUXの推奨動作環境について、MIRACLE LINUXの動作環境を紹介しているサイバートラストさんのページ(https://www.cybertrust.co.jp/miracle-linux/environment.html)では「メモリ2GB、ストレージ20GB以上」とされていますね。今回はさくらのクラウド1仮想コア/1GBでインストールをしましたが、実際はどうなんでしょうか?

そうですね。今回はさくらのクラウドの最下位スペック(1仮想コア/1GB)でサーバ作成しましたが、今はメモリをたくさん使うソフトウェアも多くなってきているのでそういうわけにもいきませんね。2GBでも少ないくらい。今回は検証でしたが、実運用となると稗田さんのおっしゃる通り、推奨スペックかそれ以上が必要になると思います。

お客様のご利用環境に合わせてご選択いただければいいですね!

レクチャー中の様子。真剣に聞いています。

改めて思いましたが、さくらのクラウドのコントロールパネルのUIは やはり見やすいと思います。

サーバの作成を非常に簡単な作業でできるUIになっていますね。

営業活動の中では、開発以上はベンダーさんにお任せしているというお客様も多くいらっしゃるので、
経験のないお客様でも手軽にサーバ作成、インストールができるのはいいところですね。

SSH接続、指さし確認ヨシ!
さいごに
今回記事を通して皆さまにお伝えしたかったメッセージは、さくらのクラウドでのMIRACLE LINUXインストールはとっても簡単!ということです。
実際にインストールを体験することで、私たちも改めてその手軽さに気づくことができました。
新しいOSへの移行に迷っているそこのあなた!ぜひさくらのクラウドでMIRACLE LINUXをインストールしてみませんか?
ご検討のお客様はぜひ弊社営業部・カスタマーセンターへお問い合わせください!
▼さくらのクラウド お問い合わせフォーム
https://www.sakura.ad.jp/request_form/service/cloud/