この記事は約5分で読めます。
この記事は1年以上前に書かれたものです。
内容が古い可能性がありますのでご注意ください。
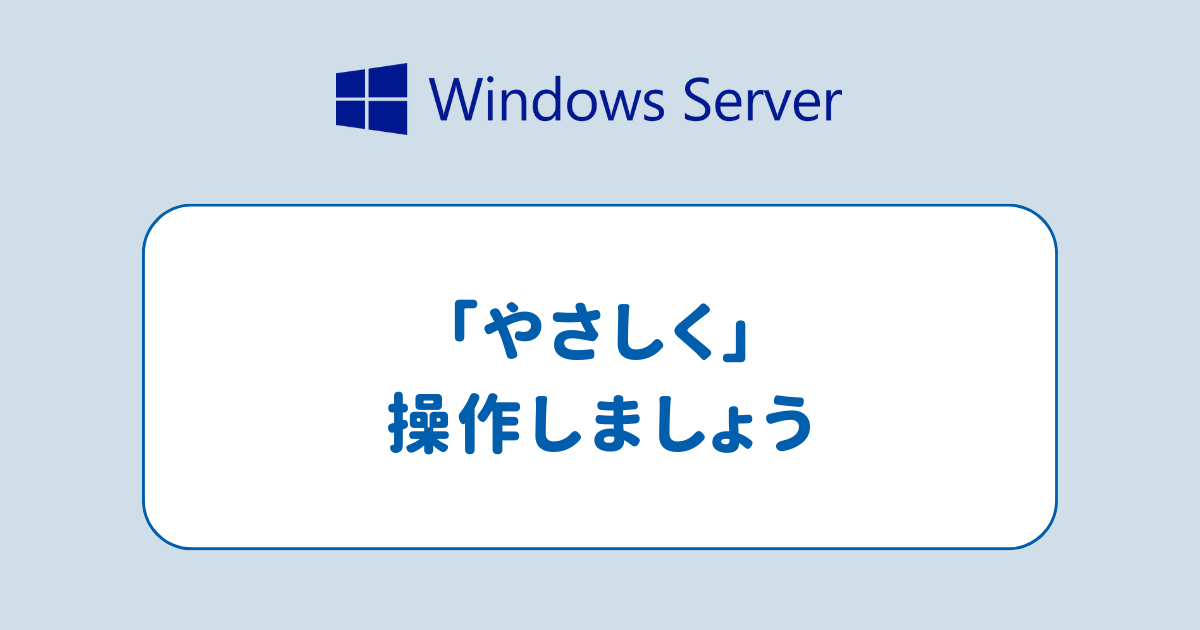
超初心者向け記事です
こんにちはマネージドサービス部 大城です
私は運用畑にいて、Windows Serverにリモートデスクトップ接続し操作する作業を普段から行っています。
クラウドが普及する前も、オンプレ環境でWindows 2003から運用してきました。そんな私がWindows Server操作時に気をつけていることを書きます。
- ログオン直後は操作しない
- イベントビューアはやさしく扱う
- サービス再起動はコマンドで
- 複数のリモートデスクトップ接続はしない
- 重要なパッチを当てる前には一度OS再起動したほうが良い
- 設定ファイルはPCローカルで準備する
- コマンドプロンプトかPowerShellか確認する
- ファイルの移動はできればコマンドで
- ポップアップが出たらむやみにクリックしない
- 最後に
ログオン直後は操作しない
Windows Serverはログオン時にUserProfilesを読み込む処理などを行い、ユーザーがGUIで操作できるようバックエンドでいろいろ処理をしてくれています。また、ログオンスクリプトが設定されていて特定のスクリプトが動くこともあります。
ログオン直後はしばらく何もせず「青いくるくる」「黒いプロンプト」が消えるまでは待機したほうが無難です。スペックが低いサーバーだとCPU使用率が上がることがあります。私は本番環境の場合は下の流れで作業着手しています。
- 「青いくるくる」「黒いプロンプト」が消えるまでは待機
- タスクマネージャーでCPUが落ち着くのを確認
- 作業着手
イベントビューアはやさしく扱う
イベントログを参照するときイベントビューアを起動すると思います。これがログの量が多いと起動時に結構重くなるので、イベントビューア起動後は下の赤く囲ったところの読み込みが完了するまで待機したほうが無難です。
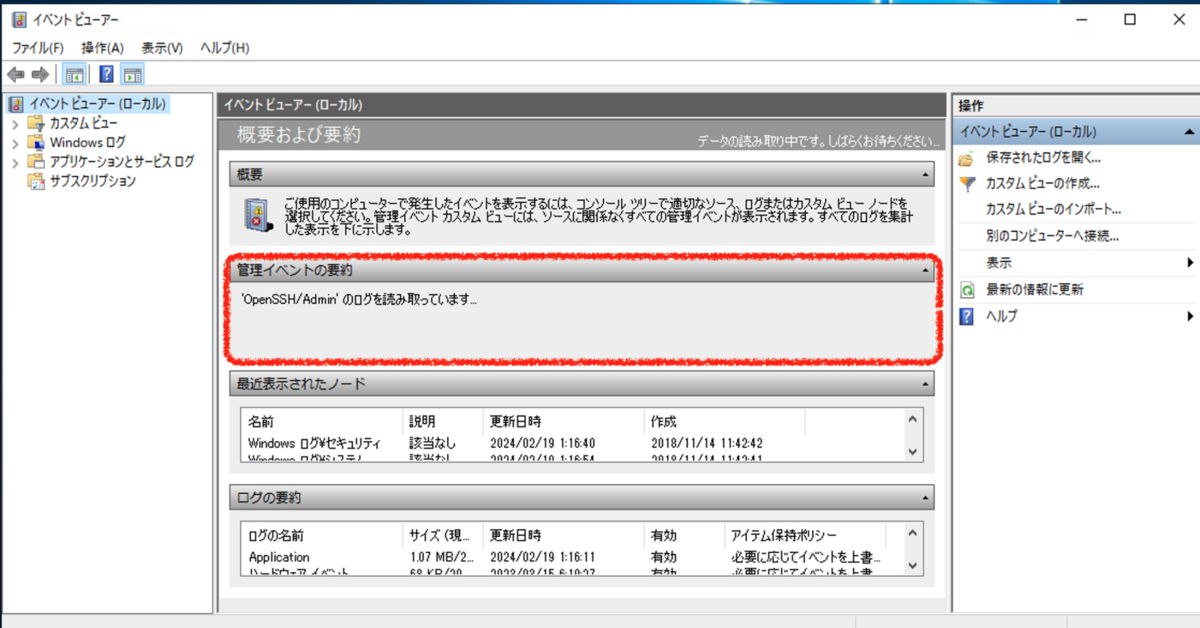
フィルターボタンのすぐ近くにログの消去ボタンがあるので、間違えてクリックしないように注意して操作します。
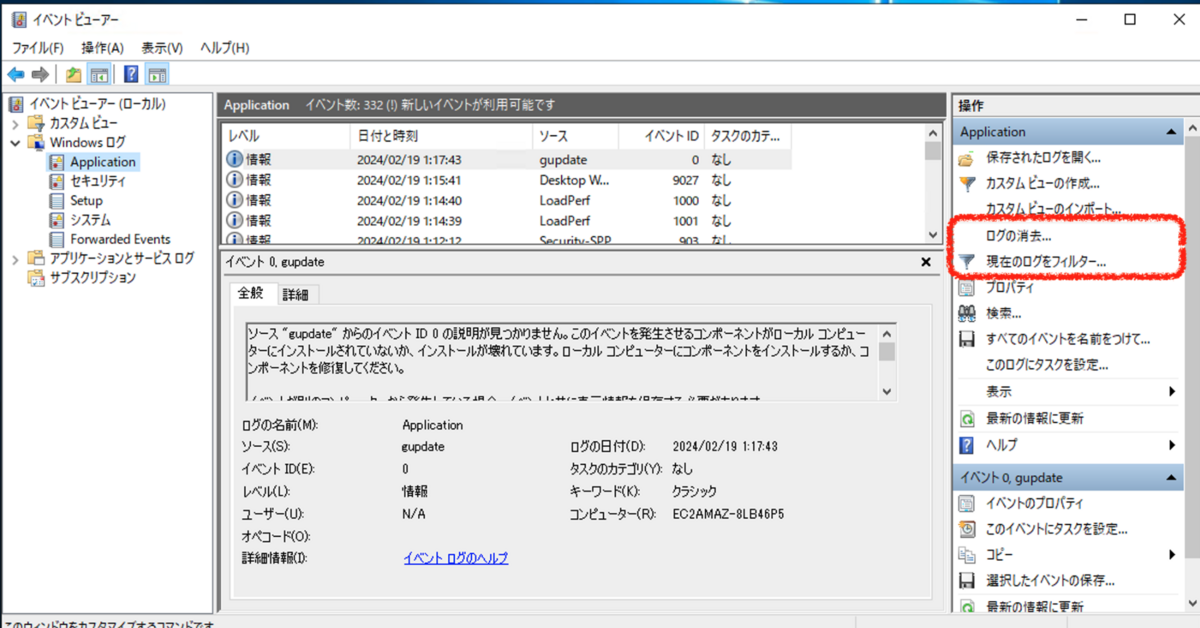
サービス再起動はコマンドで
サービス画面から対象のサービスを右クリックしてサービスを再起動させることができます。とても便利ですが、違うサービスを選んで再起動してしまう恐れがあるので、サービス再起動はコマンドでやったほうが安全です。PowerShellの場合は下のコマンドでできます。
Stop-Service -Name "サービス名" Start-Service -Name "サービス名"
複数のリモートデスクトップ接続はしない
こちらはWindows Serverに限った話ではなく、AWSマネージメントコンソール操作時やLinux操作時も同じ内容となります。複数のウィンドウを開いて作業しているとスイッチングコストがかかります。また、違うサーバーで作業してしまう恐れもあります。特に本番環境は作業時のみ接続し、作業が終わったら速やかに切断したほうが安全です。
前に同じようなことをblogに書いたので貼ります
本番環境作業時に気をつける10のこと - サーバーワークスエンジニアブログ
重要なパッチを当てる前には一度OS再起動したほうが良い
こちらは私の過去の経験から記載しています。昔、1年間再起動していないWindows Server(Windows 2003だったはず)にパッチ適用してOSを壊したことがあります。
テストサーバーだったのでそれほど問題にならなかったのですが、リストアするのが大変でした。Arcserveというバックアップソフトから戻したのですがフロッピーディスク、テープなどのデバイスと分厚いマニュアルを見ながらリストアしました。リストア後は問題なくパッチ適用できました。
AWSの場合、AMIを「再起動あり」でバックアップを取った後、パッチ適用作業をしたほうが安全です。(AMIって本当に便利ですよね)
設定ファイルはPCローカルで準備する
Windows Server上でプリインストールされているエディタには「メモ帳」「ワードパッド」があります。それらを使ってテキストの設定ファイルを編集することが可能です。ただし、できれば設定ファイルをPCローカルで準備してWindows Serverにアップロードしたほうが良いと思っています。
なぜかというと、改行コード、文字コード、ファイル拡張子 などをしっかり確認して配置する必要があるためです。PCローカルで利用できるエディタ、Visual Studio Code などがおすすめです。修正後にオリジナルファイルとdiffして差分を確認した上で配置するとベストです。
コマンドプロンプトかPowerShellか確認する
ミドルウェアをコマンドラインからインストールする場合、マニュアルをよく読んでコマンドプロンプト or PowerShellどちらで実行するかしっかり確認します。インストール時には「管理者として実行」が必須の場合が多いので、その点も確認しておくと良いです。
ファイルの移動はできればコマンドで
Windowsのエクスプローラーは非常に便利で、私はMacのFinderより好きです。ただサーバー上で使うには少し怖く感じます。ドラックアンドドロップでファイルの移動が気軽にできるので、設定ファイルやシステムファイルを間違えて移動してしまう恐れがあります。面倒ですがコマンドを用意してPowerShellで移動させたほうが安全だと思います。
ポップアップが出たらむやみにクリックしない
作業していると稀に「でん!」という音と共にポップアップが出ることがあります。ポップアップの内容をよく読んでわからない内容だったら、作業を止めて有識者に確認したほうが良いです。社内で予めWindowsに詳しい人を数人ピックアップしておき、困ったら相談できるようにしておいたほうがよいです。
最後に
ここまで読んでいただきありがとうございます。この記事が誰かの役に立ったら幸いです。
操作の注意点を書いたのでマイナス印象になったかもしれませんが、Windowsには良いところがいっぱいあります。ユーザーフレンドリーなUIや、Windowsでしか動かないミドルウェアもあります。Active Directoryはディレクトリサービスとして最強だと思っています。
今度、Linux版の記事も書きたいと思います。
大城 慶明 (記事一覧)
マネージドサービス部
2022年10月サーバーワークスに入社、沖縄からリモート勤務。AWSを勉強中。沖縄では大城が多いので「よっさん」と呼ばれています。AWS14冠。NRUG沖縄支部運営。X @yo_ohshiro

