この記事は約4分で読めます。
こんにちは、エデュケーショナルサービス課で研修中の加藤(貴)です。今回は過去エンジニアブログで紹介があったAmazon Q for command line を Mac で試すをMac環境ではなくWSL(Windows Subsystem for Linux)環境で利用できるか試してみました。
1.インストール
WSLを未設定の場合はLearn MicrosoftのWSL を使用して Windows に Linux をインストールする方法を参考にインストールします。 PowerShellを管理者権限で実行して以下コマンドを実行します。
> wsl --installl
今回検証した環境では記事作成時点でインストールされるUbuntuバージョンは以下となりました。 Amazon Q for command lineはUbuntu 22 および 24 をサポートしています。最新の情報はユーザーガイド(サポートされているコマンドライン環境)に記載されています。
$ cat /etc/os-release PRETTY_NAME="Ubuntu 24.04.1 LTS" NAME="Ubuntu" VERSION_ID="24.04" VERSION="24.04.1 LTS (Noble Numbat)" VERSION_CODENAME=noble ID=ubuntu ID_LIKE=debian HOME_URL="https://www.ubuntu.com/" SUPPORT_URL="https://help.ubuntu.com/" BUG_REPORT_URL="https://bugs.launchpad.net/ubuntu/" PRIVACY_POLICY_URL="https://www.ubuntu.com/legal/terms-and-policies/privacy-policy" UBUNTU_CODENAME=noble LOGO=ubuntu-logo
各コンポーネントを更新します。
$ sudo apt update $ sudo apt upgrade
続けてAWS CLI環境もインストールします。こちらはAWSユーザーガイドAWS CLI の最新バージョンのインストールまたは更新に従います。
$ cd /tmp/ /tmp$ curl "https://awscli.amazonaws.com/awscli-exe-linux-x86_64.zip" -o "awscliv2.zip" /tmp$ sudo apt install unzip /tmp$ unzip awscliv2.zip /tmp$ sudo ./aws/install --bin-dir /usr/local/bin --install-dir /usr/local/aws-cli --update
- インストールの確認
$ aws --version aws-cli/2.23.10 Python/3.12.6 Linux/5.15.167.4-microsoft-standard-WSL2 exe/x86_64.ubuntu.24
ここからAmazon Q for command lineをインストールします。こちらはAWSユーザーガイドInstalling Amazon Q for command lineに従います。
$ cd /tmp/ /tmp$ curl --proto '=https' --tlsv1.2 -sSf https://desktop-release.q.us-east-1.amazonaws.com/latest/amazon-q.deb -o amazon-q.deb /tmp$ sudo chown _apt ./amazon-q.deb (注)Ubuntu環境でインストールする際に「_apt」ユーザーに権限が必要となるため所有者を変更 /tmp$ sudo apt install -y ./amazon-q.deb
2.サインイン
インストールが完了した環境で
$ q login
を実行します。

今回は無償利用できる「Use for Free with Builder ID」を選択します。「Use for Free with Builder ID」が選択された状態で「Enter」キーを押下します。

「Open this URL:https://view.awsapps.com/start/#/device?user_code=〇〇〇」のURLをコピーしてWEBブラウザからアクセスします。
Builder IDでログイン後にプロンプトに表示されているキーと同じことを確認し、「確認して続行」をクリックします。

アクセスについて求められるので問題なければ「アクセスを許可」をクリックします。

リクエストが承諾されればサインイン完了となります。ターミナル画面に戻ると「Logged in successfully」と表示されているはずです。
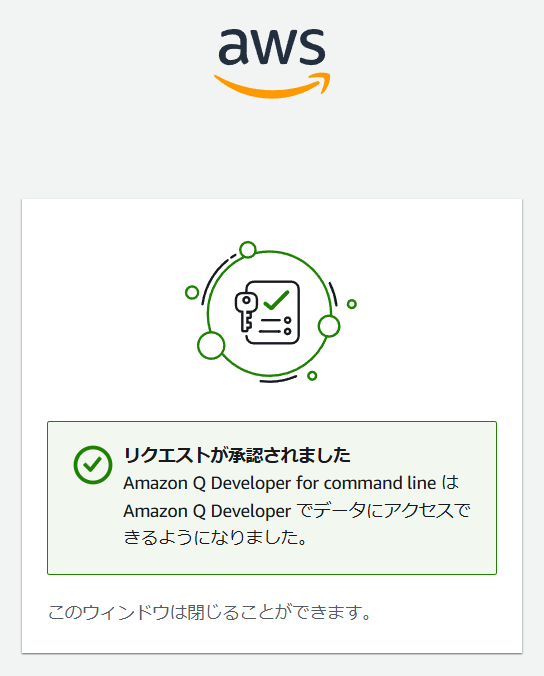
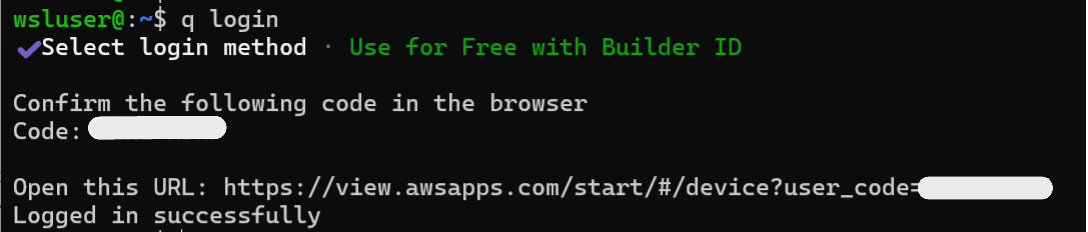
3.使ってみる
デバッグ
まずは環境のデバッグをします。
$ q doctor
問題の特定と修正について表示されるので、内容に従って対応します。
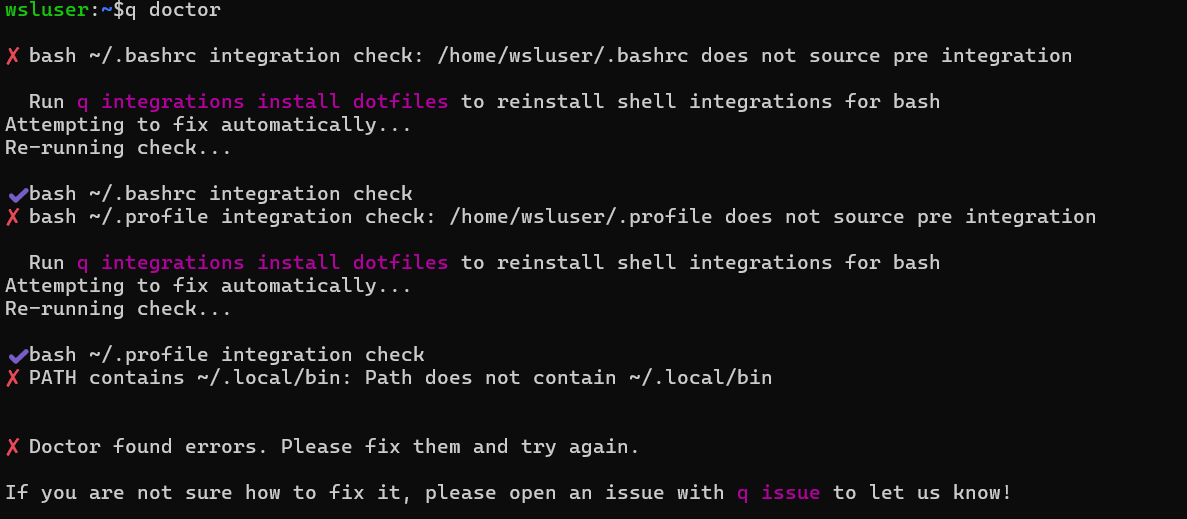
![]()
私の環境では上記コマンド実行後、WSL環境を再起動しました。
最終的に「q doctor」を実行し「Everything looks good!」と表示されればデバッグ完了です。

動作確認
- 自然言語からの翻訳を動かしてみます。
$ q translate "翻訳内容"
※q translateは「#」でも代用できます。
$ # "翻訳内容"
実行例/結果 日本語入力でも無事動作することを確認できました。
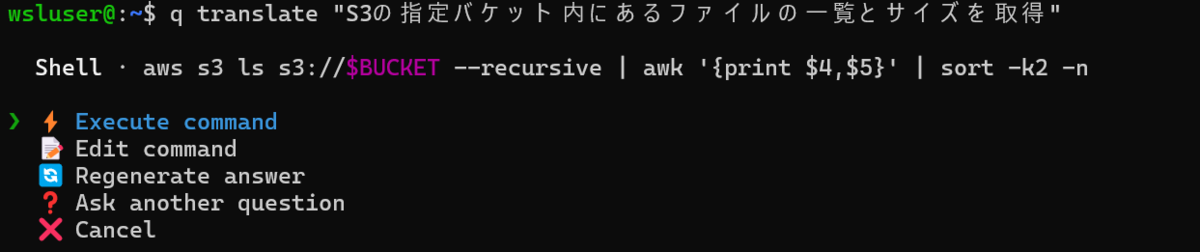

- インライン提案の確認
CloudShell での Amazon Q CLI の使用がWSL環境でも利用可能か確認してみました。
z shellをインストールして、切り替えてみます。
$ sudo apt install zsh $ zsh
z shellに切り替えてaws cliのコマンドを入力していくとインライン提案でサジェストされることが確認できました。


まとめ
今回はWindowsのWSL環境でAmazon Q for command lineを実行できることを確認しました。ユーザーガイド含めてまだ公開されていない部分がありつつもAWS CLI環境の利便性向上に繋がると感じています。 Windows環境でも容易にシェルスクリプト含めて回答を得られるのは整形の手間が省け、コマンド理解が浅くても活用しやすくて助かります。
おわりに
定期的にアップデートを確認しつつ、利便性向上に繋がる機能がありましたら今後も試していきたいと思います。
加藤 貴也 (記事一覧)
まだまだAWS学習中

