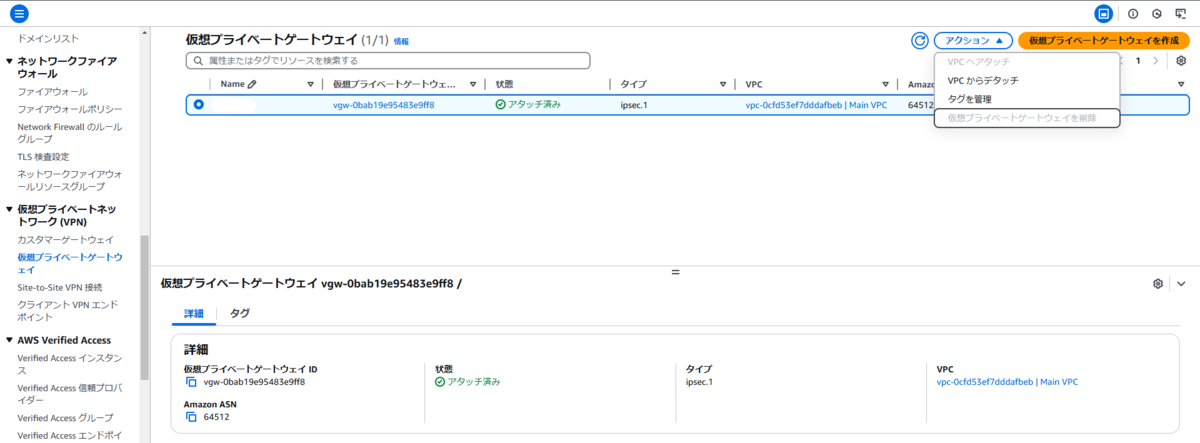この記事は約2分で読めます。
皆さんこんにちは、目がかゆくなり始めた手嶋です。 花粉の季節が終わるまでの数か月、踏ん張っていきましょう。
今回はクロスアカウントで DXGW と VGW を紐づける方法を紹介します。 特定のコンソールからでないと一部の操作ができなかったりと、少しわかりにくいです。
構成イメージ
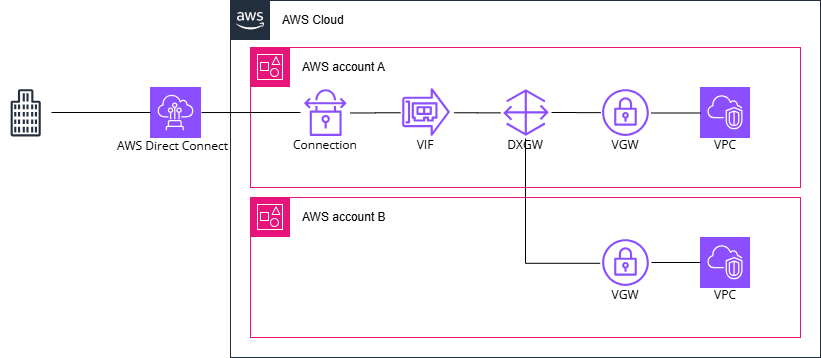 画像のように、AWS アカウント A にある DXGW と AWS アカウント B にある VGW を関連付けます。
それではやっていきましょう。
画像のように、AWS アカウント A にある DXGW と AWS アカウント B にある VGW を関連付けます。
それではやっていきましょう。
手順
大まかには以下の二つです。
- AWS アカウント B で関連付け申請の作成
- AWS アカウント A で関連付け申請の承認
1. AWS アカウント B で関連付け申請の作成
- AWS マネージメントコンソールにログインして、AWSDirectConnect の仮想プライベートゲートウェイの画面に移動します

- ID をクリックして詳細画面に移動します
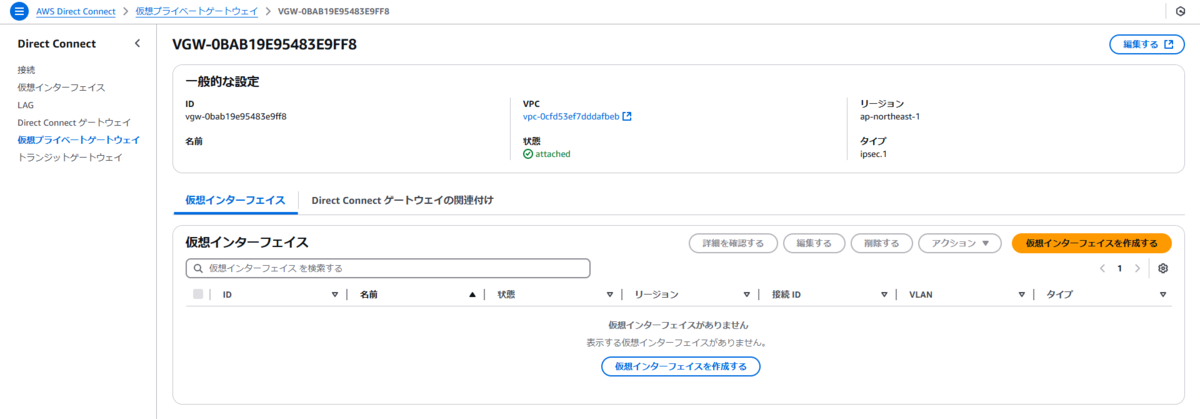
Direct Connect ゲートウェイの関連付けタブに移動して、Direct Connect ゲートウェイを関連付けるを押下します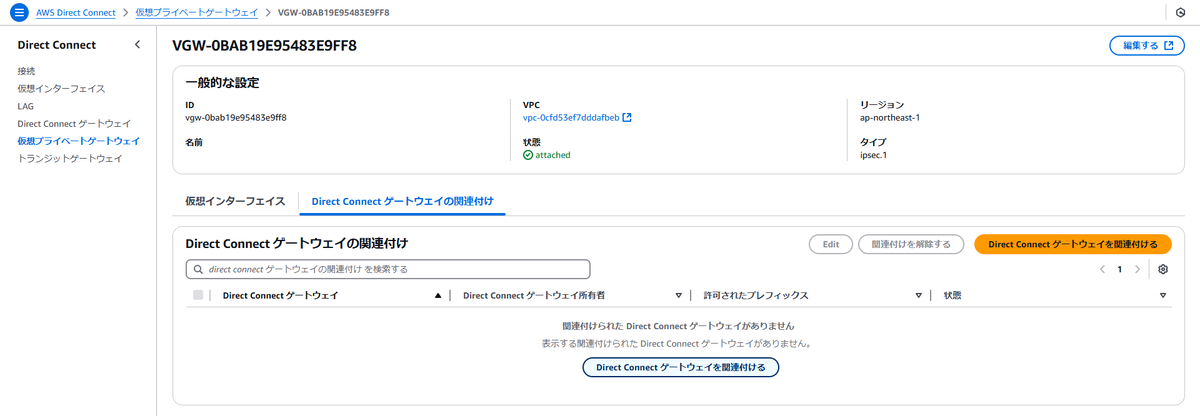
アカウント所有者で別のアカウントを選択します- 以下の情報を入力します 1. Direct Connect ゲートウェイ ID: AWS アカウント A にある関連付けたい DXGW の ID を入力します 2. Direct Connect ゲートウェイ所有者: AWS アカウント A のアカウント ID を入力します 3. 許可されたプレフィックス - オプション: Direct Connect ゲートウェイを介してオンプレミスのネットワークにアドバタイズするように許可されたプレフィックスを指定します(オプションなので入力しなくても OK)
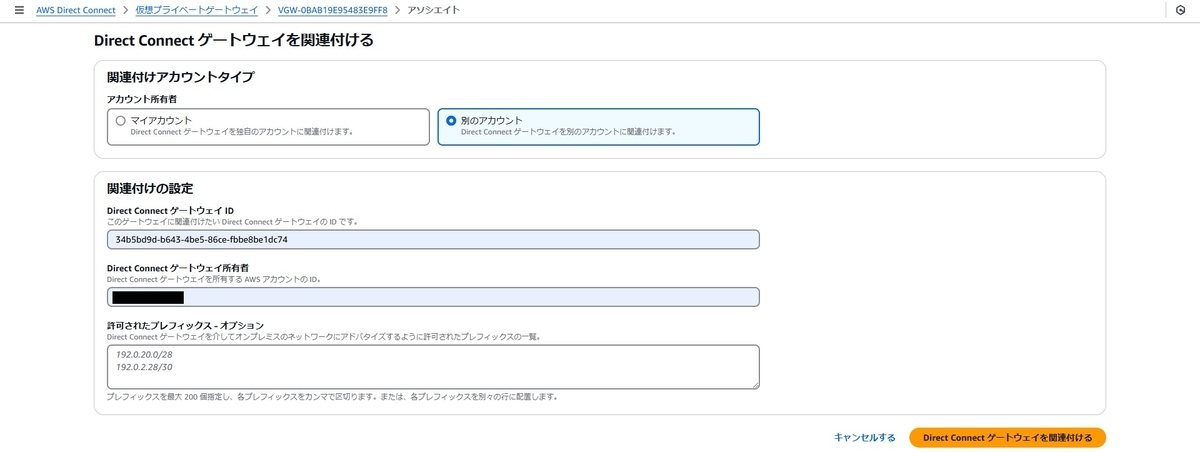
Direct Connect ゲートウェイを関連付けるを押下します- VGW の詳細画面に
保留中の Direct Connect ゲートウェイ提案が新たに表示されます(数秒待って更新すれば出ると思います)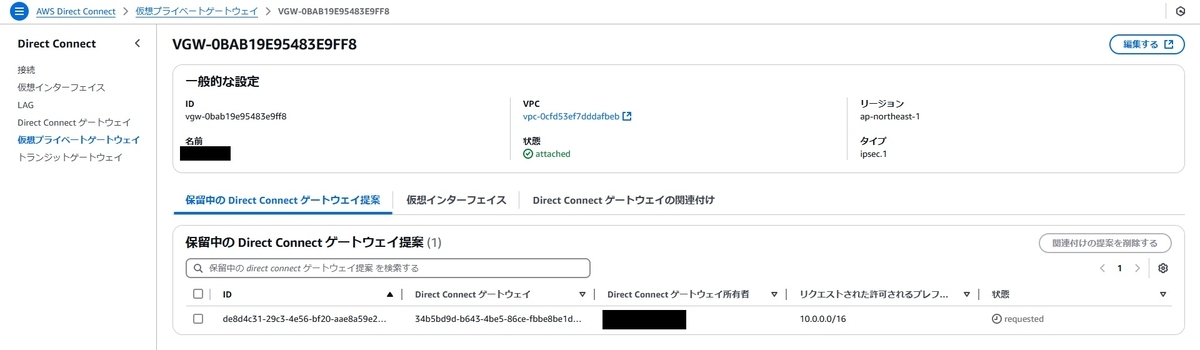
以上で AWS アカウント B 側での作業は完了です。 続いて AWS アカウント A で今回作成した申請を承認します。
2. AWS アカウント A で関連付け申請の承認
- AWS マネージメントコンソールにログインして、AWSDirectConnect の Direct Connect ゲートウェイの画面に移動します

- AWS アカウント B から申請を出した対象の DXGW の ID を押下して詳細画面に移動します
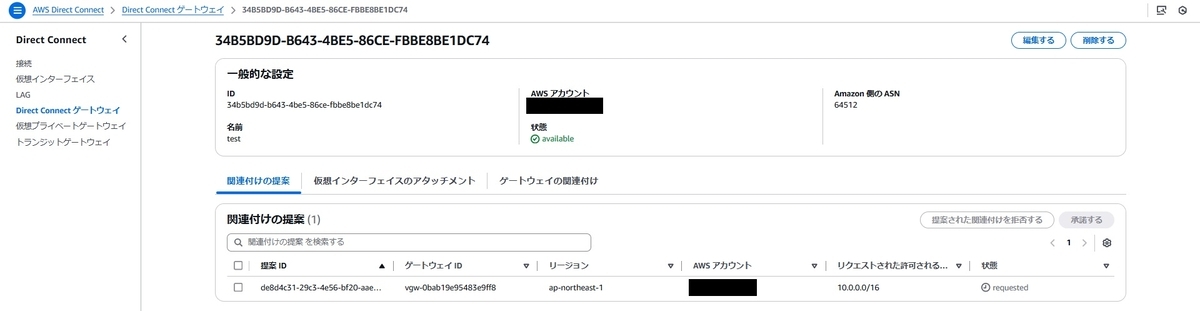
関連付けの提案欄に表示されている AWS アカウント B で作成した提案を選択して、承諾するを押下します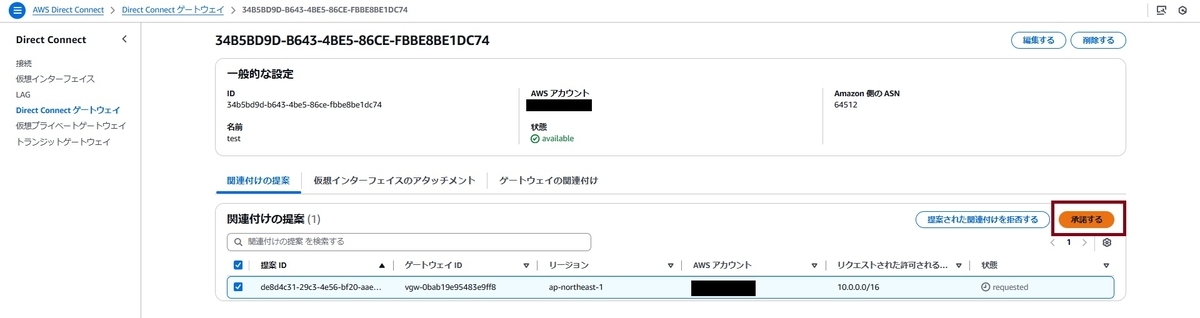
提案を受け入れるを押下します
ゲートウェイの関連付けタブに表示され、associatedになれば完了です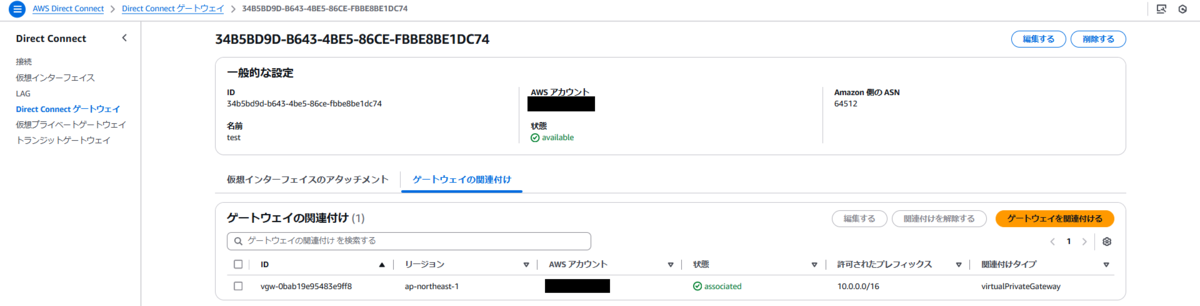
これでクロスアカウントでの DXGW と VGW の関連付けが完了しました!
ちなみに
アカウントの関連付け申請は VGW を所有しているアカウントから提出する必要があります。
その際には AWS Direct Connect 画面上から行う必要があります。
仮想プライベートゲートウェイは VPC の画面からも確認できますが、その画面から関連付け提案を出すことはできません。
VPC の画面からできるのは VPC へのアタッチ、デタッチとタグ付け、VGW の削除のみになります。