
概要
今回はPlatformIOを利用したArduinoの開発環境を構築してみました。
また開発環境の構築後、LED点灯まで行いましたので、その流れをご紹介したいと思います!
ArduinoをVSCodeで開発したかった方などは是非参考にして頂ければと思います。
Arduinoとは
Arduinoはマイコンの一種で、Arduino IDEで開発したコードをボードに書き込むことで様々な動作を行うことができます。
また様々なセンサーと一緒に使用することで拡張も容易にできます!
Arduinoで使用する言語はC言語とC++をベースにした言語のようです。
またオープンソースでコミュニティも活発なのでライブラリも豊富です。
ハードウェアも設計が公開されているので公式のモデル以外にも互換デバイスが多数存在します。
余談ですが、拡張性も高く、似たようなマイコンでラズパイがありますが、OSを導入しなくて良い点や、エディタもオンライン上で使用できる点で非常に環境構築へのハードルが低く、いつでも、どこもで開発しやすく、導入しやすいと感じ今回Arduinoを選定しました!
VSCodeでArduino開発
今回使用するのはこちら。
PlatformIO IDE
VSCodeで本家も使用することができるみたいですが、使用するにはArduinoIDEかArduinoCLIのいずれかが必要とのことで今回はスルーしました。

PlatformIO
詳細は上記を見ていただければと思います。
今回は導入~LEDを点灯するところまで試していきたいのでVSCodeからインストールしていきます。
拡張機能で"platform"と入力すればでてきます。

インストール後VSCodeを再起動します。
以上です。ものすごく簡単です!
LEDの点灯
では実際LED点灯をおこなってみたいと思います。
まずプロジェクトを作成します。
以下のようにVSCodeを起動するとサイドバーにPlatformIOがあるので選択してNew Projectで作成します。

名前やBoardの選択を行ったらFinishをクリックします。
(例:当方は今回ELEGOO製のUNO R3を使用しましたのでBoardにはArduino Uno R3を選択しました)
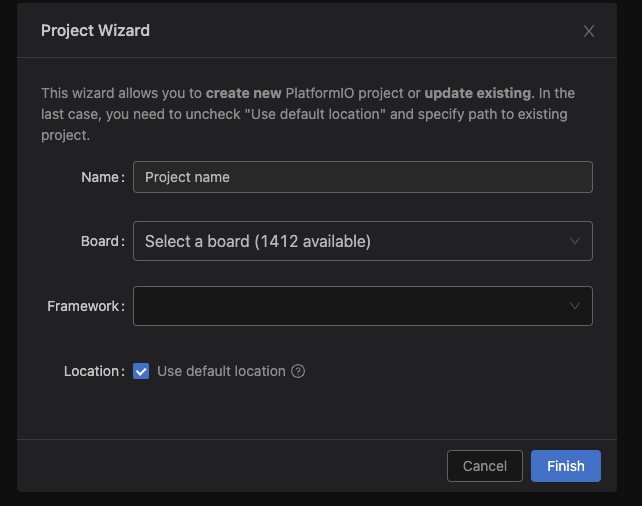
本家同様、最初に以下のコードが書かれている状態です。
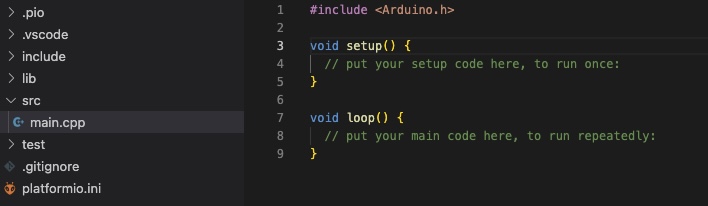
今回はPin13番を使用し、1秒ごとにON、OFFを繰り返すようにしたいと思います。
コードと配線は以下の通りです。
コード
#include <Arduino.h> void setup() { pinMode(13, OUTPUT); } void loop() { digitalWrite(13, HIGH); delay(1000); digitalWrite(13, LOW); delay(1000); }
配線
LEDは極性があるので注意してください。
アノード側は線が長く、正極です。
カソード側は線が短く、負極です。
実際の様子

できたらPCとArduinoをUSBで繋ぎ、コマンドパレットよりuploadを選択して書き込みます。
実行
書き込み完了するとすぐ実行されこのように動作します。

最後に
今回は以上です。
いかがでしたでしょうか?
これから始める人は参考にしてみてください!
