新人が顧客管理ツールを導入してみた 〜第3部 運用編〜

皆さんこんにちは!
NEXTシステムズサービスデスクチームの森島です。
前回、前々回と、CRM導入に向けて準備を進めてきました。
前回の記事では、さくらのクラウド上にスタートアップスクリプトを使って、実際にCRMを構築し、リモート接続できるとことまで確認することができました。 今回の第三部では、構築した後のCRMの設定から社内での運用ルール決めまで行い、運用していく様子をお届けします。
前回の記事で、CRMの構築が完了しadminにてログインできるところまで完了しました。
このままの状態では運用に乗せられないので、CRMの中の設定をしていこうと思います。
モジュールの整理
まずは、CRMのモジュールの設定をしていきます。
構築後すぐの状態は、すべてのメニューが搭載されているので、自社に必要なメニューだけを残して残りは削除し、自社の業務フローにあったCRMに変えていきます。
設定からモジュール管理をクリックします。
例えば、日報はCRMからではなく別のツールにて提出する場合、CRM上には日報は必要ないので削除していきます。
現在画面に日報の表示があるのが見えますので削除していきます。
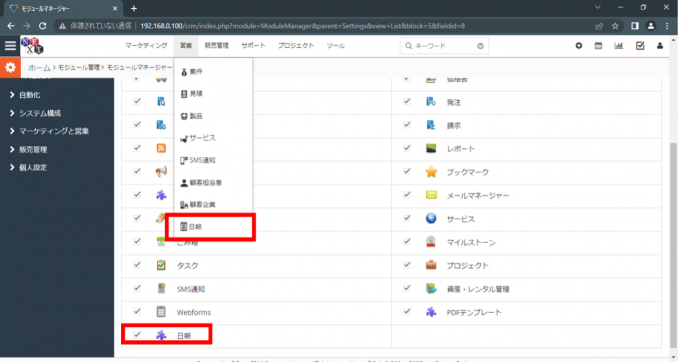
不要な日報のメニューのチェックを外します。
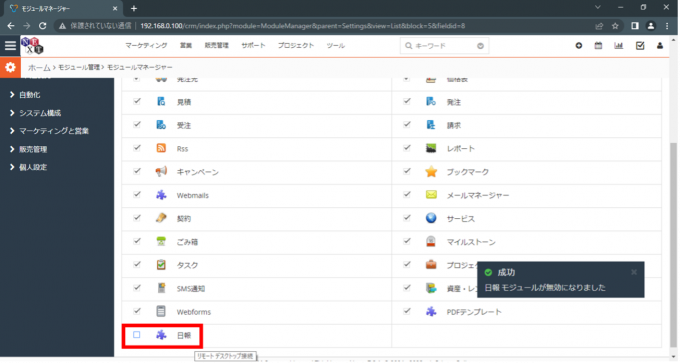
リロードすると先程のメニューから日報が削除されているのが確認できました。
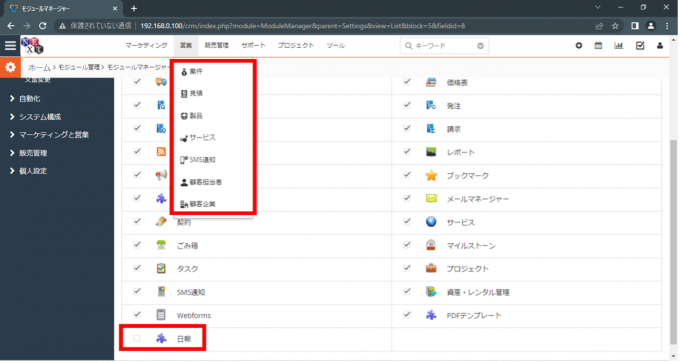
このように、自社に必要なメニューのみに絞ることで使いやすいCRMにしていきます。
続いて、このモジュールの中身を設定していきます。
弊社では、顧客情報を登録する際に8桁の「取引先コード」という番号を採番しています。
ですので、この「取引先コード」が入る項目を作成していきます。
設定、モジュール管理の項目設定をクリックします。
今回項目を追加するのは顧客企業の登録の際に入力するものなので、モジュールの選択は「顧客企業」を選択します。
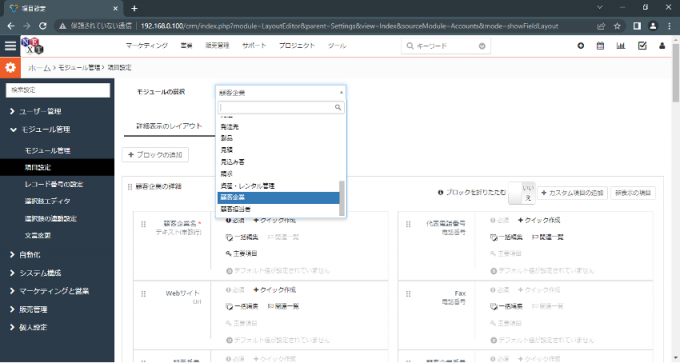
次に、追加ボタンをクリック。
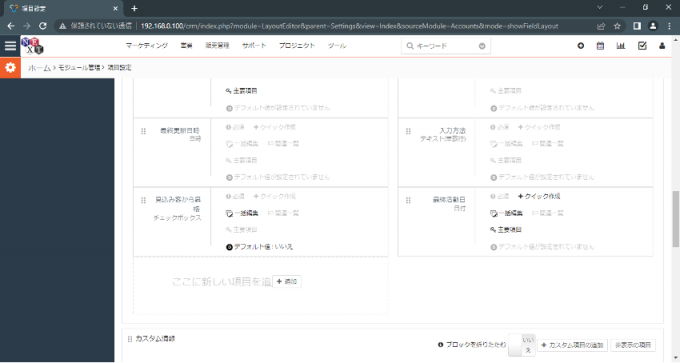
必要な項目を埋めていきます。
この取引先コードは必須項目としたいので、必須項目にチェックを入れ、保存します。
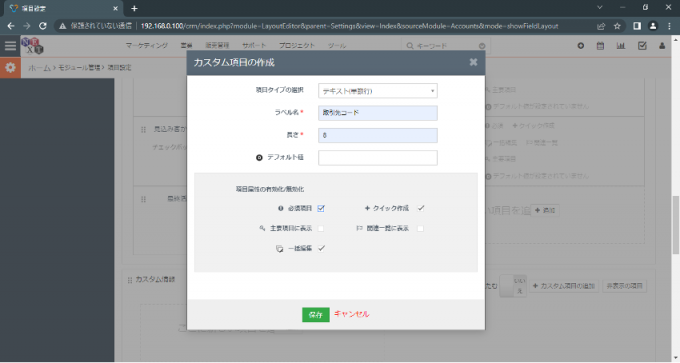
顧客企業の登録から確認してみると……
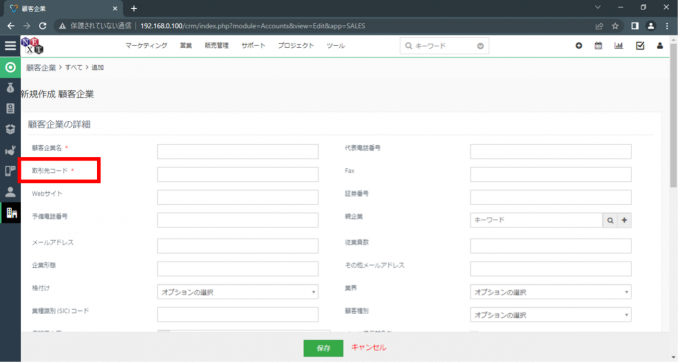
必須項目として追加されているのが確認できました!
これで、顧客企業の登録には取引先コードが入力必須になりました。
文言変更
次に、文言変更を行っていきます。文言変更って何のこと?と思われた方もいらっしゃるかも知れません。これは、先ほどお見せしたF-Revoの画面に出てくるメニュー等の文言を違う言葉に置き換えていく作業です。例えば、見込み客のことを「リード」と呼んでいる会社もあれば、「見込み客」と呼んでいる会社もあると思います。そのような自社独自の呼称や、既存のシステムでの用語をそのままこのCRM上でも再現することができます。試しに、「リード」から「見込み客」に変更してみようと思います。
まず、現在のF-Revoでの表記が「リード」となっていることを確認します。
モジュール管理からも、上部のメニューからも「リード」となっていることを確認できました。
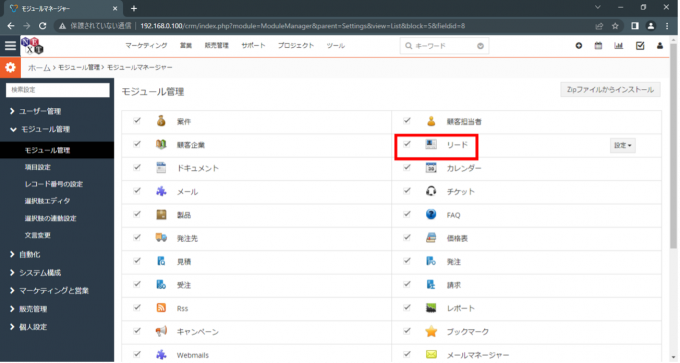
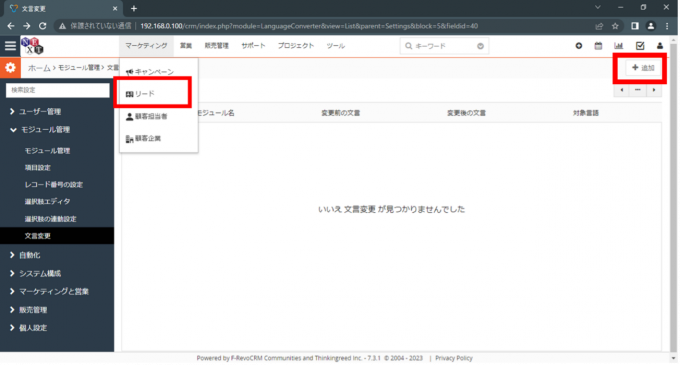
続いてこれを「見込み客」に変更していきます。
設定のモジュール管理をクリックし、文言変更を選択します。
画面の追加ボタンをクリックしたら、下記の画像のように変更したい文言と変更後の文言を入力します。
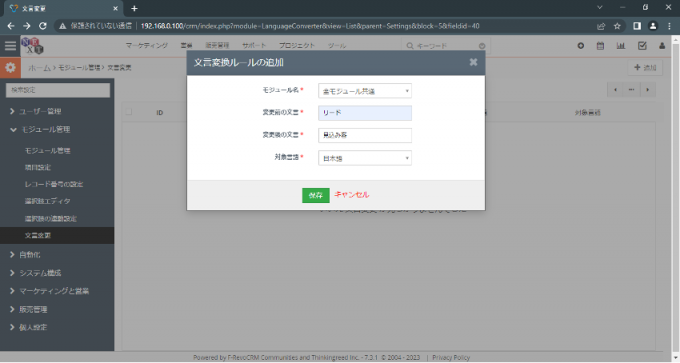
保存をして、変更されているかを確認していきます。
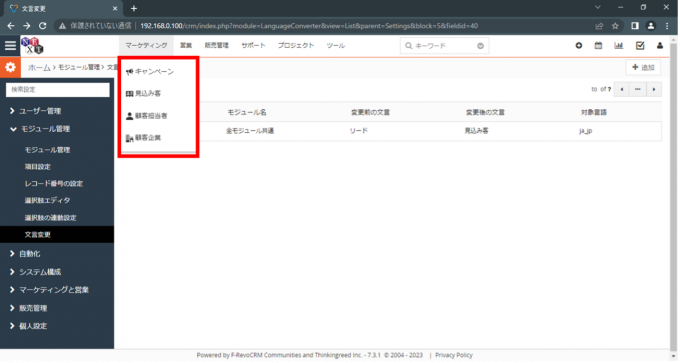
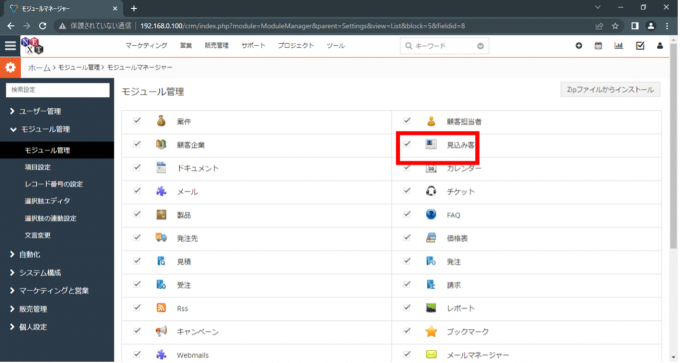
メニューもモジュール管理も文言が変更されていることを確認できました!
このように、できるだけ既存のシステムや社内の共通用語を使うことでスムーズに導入ができるようになります。
組織図の作成
続いては組織図の作成です。組織図をF-Revoの「役割」に反映していきます。
設定からユーザー管理をクリックし役割を選択します。こちらの役割の項目で組織図を作成することができますので、自社の組織図に合わせて作成していきます。
弊社では、部長、リーダ、メンバ、アルバイト・パートが所属していますので、まず社長を作成し、その下に順序に合わせ各ポジションを作成していきます。
作成の際にポジションごとに権限を付けることができるので、ポジションにあわせて閲覧できるページや編集できるページを振り分けていきます。
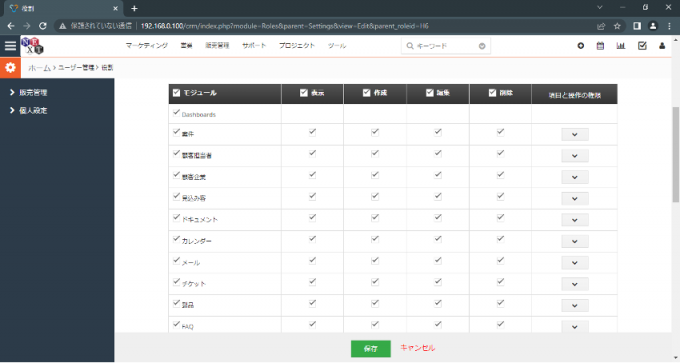
完成した組織図が以下の画像です。
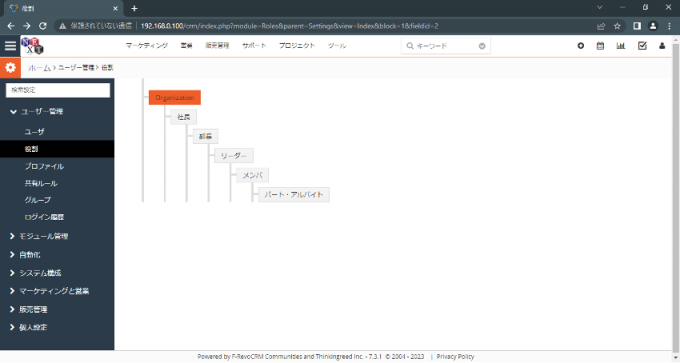
アカウント作成
次に、現在はアカウントがadminしかないので、CRMを使用するメンバのアカウントを作成していきます。
設定をクリックし、ユーザー管理を選択します。ユーザー管理画面にあるユーザー追加をクリックします。
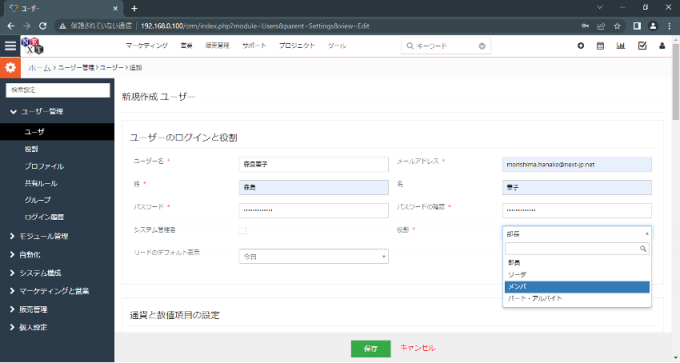
役割の項目に先程設定した組織図の役割が出てきていますね!
今回はメンバのアカウントなので、メンバを選択して保存していきます。
ここまででユーザーがスムーズにCRMを利用できる環境が整いました。
データインポート
続いては、顧客企業のデータをインポートしていきます。
インポートするCSVの中身を確認するために、まずはCRMにテストデータを一件入れてエクスポートしていきます。
販売管理の顧客企業を選択し、顧客企業の追加をクリックします。
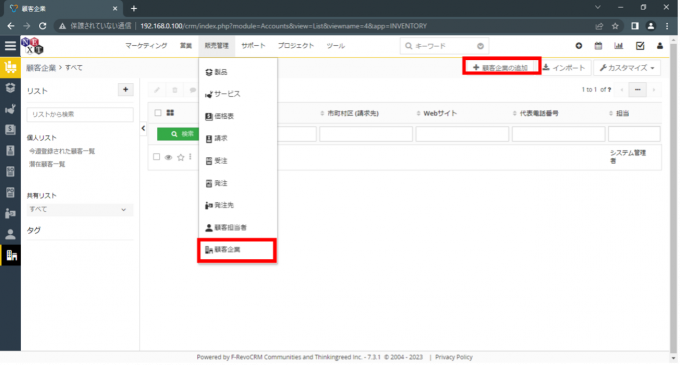
そこにtestとしてデータを入れます。
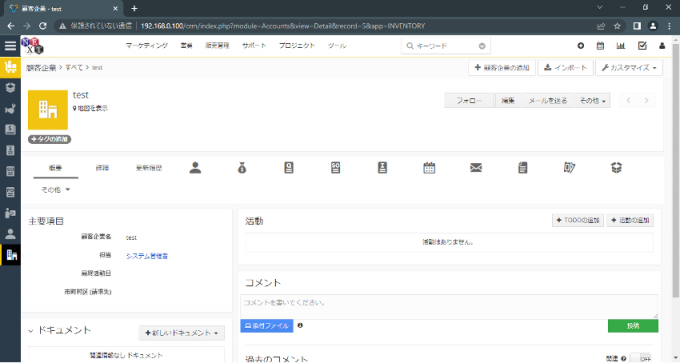
登録されていることを確認したら、エクスポートしていきます。
顧客企業のエクスポートをクリック。
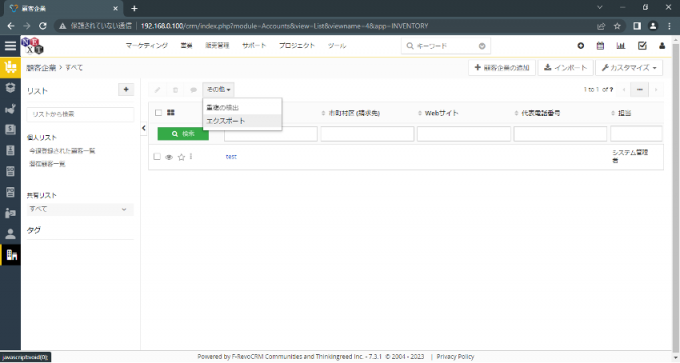
エクスポートしたCSVがこちらです。
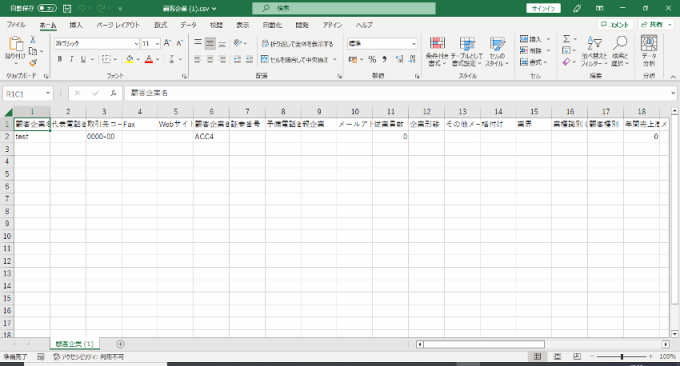
こちらのCSVでデータを入れる場所が確認できました。
こちらのCSVに既存のデータを入力して、インポートします。
(今回はテストデータでインポートしていきます。)
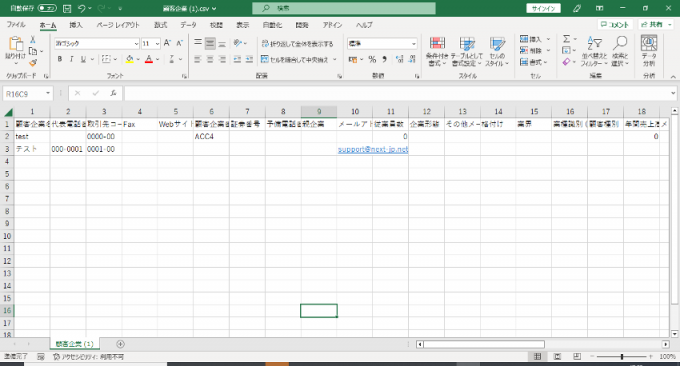
インポートをクリックします。
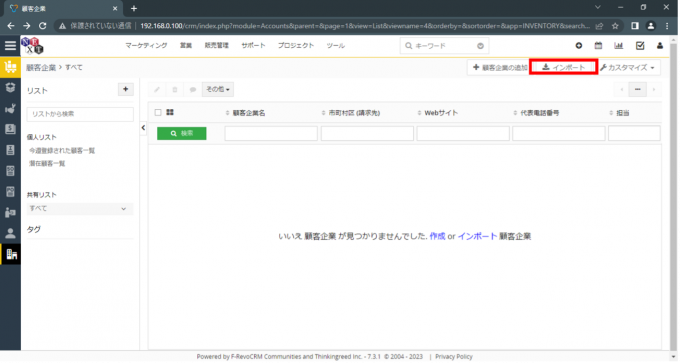
先程のCSVファイルをアップロードします。
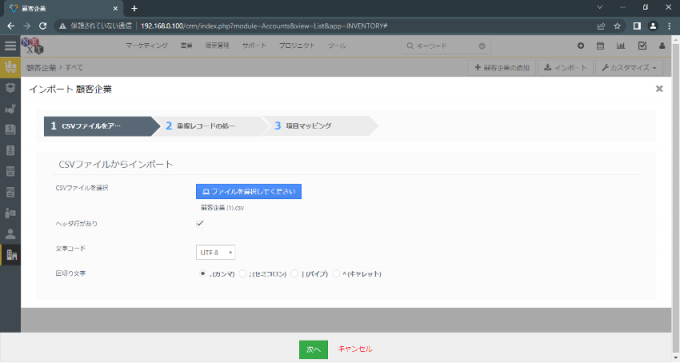
重複した際のレコードはマージします。
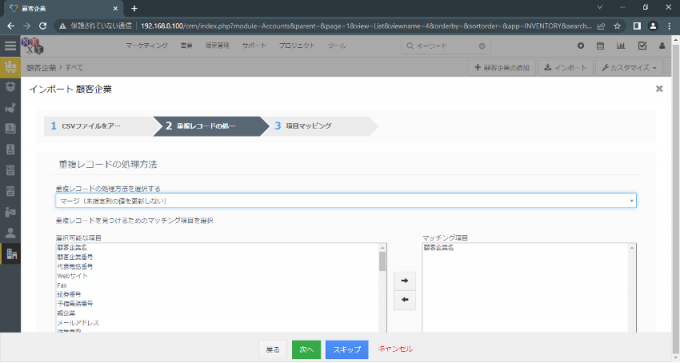
インポートが完了しました。
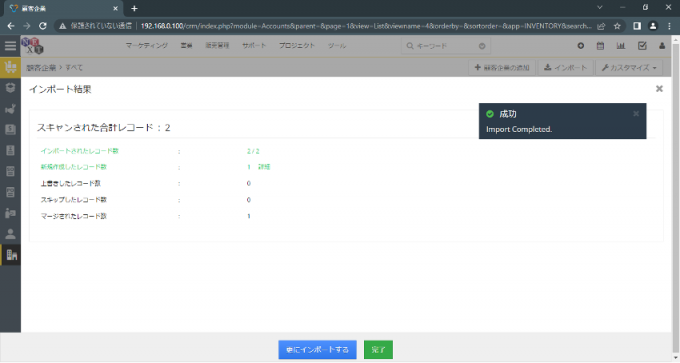
先程のインポートした情報が顧客企業に反映されているのを確認できました!
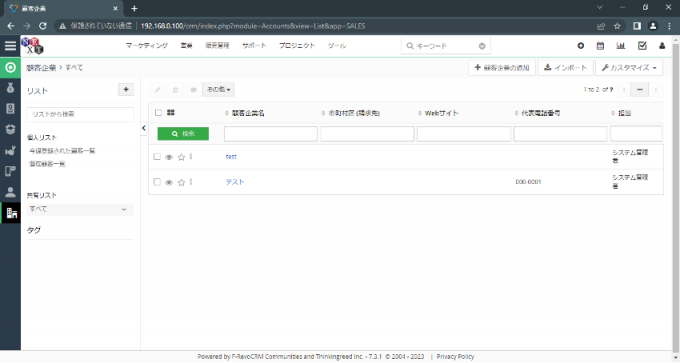
企業の詳細を見てもCSV通りに入力されているのが確認できました。
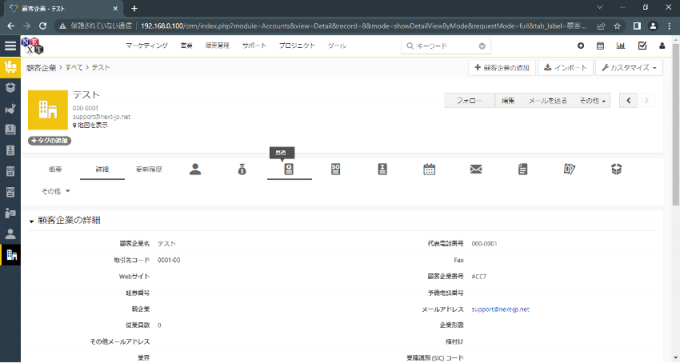
以上で、社内のメンバがCRMを利用できるようになりました!
運用ルール
これで早速メンバにアカウントを配布し、運用を開始します!と言いたいところですが……
もう一点大事なことがあります。それが「運用ルール」です。便利なツールを導入しても、運用するルールが決まっていなければ、せっかく導入したのに使われなくなったり、余計に煩雑になってしまったり……ということが起こり得ます。実は、弊社でもツールを導入する際に運用ルールが決まらないまま運用を開始してしまい、使う人が混乱してしまうというケースがありました。そうならないために、運用にあたって決めなければならないことをピックアップしてみました。
- 入力や閲覧、編集ができる権限(CRMの設定をしていく中で決めました)
- 見込み案件を入れるタイミング
- 見込み案件から案件に移行するタイミング
- 顧客企業を登録するチーム・作成依頼方法
- 情報の入力方法(全角半角など)
最初はこのようなルールを決めて始めてみようと思います!
おわりに
第一部でお話しした弊社の課題は、案件の経緯や、お客様との関係性を再調査する必要があることで、お客様への対応が遅れたり、お客様の満足がいく対応とならなかったりといった、顧客満足度を低下させる要因となってしまっていたことでした。これを改善するために、社内での徹底した情報共有・顧客管理が必要だと考え、CRMを導入してみました。運用を始めてまだ間もないですが、案件の経緯を確認できたり金額や工数といった数字を間違わずに共有できたりと、情報を素早く正確に伝達することができるようになってきました!
まだまだ、案件の入力に関して定着していない部分もありますので、引き続き周知を徹底していき、社内の情報共有ツールとして定着させ、スピード感をもってお客様への対応ができるように努めていきたいと思います。
全三回にわたるCRM構築の様子にお付き合いいただき本当にありがとうございました。





