
S3 Storage Gatewayの導入:構築篇
はじめに
こんにちは、SHIFTでインフラコンサルタントをしている大竹です。
S3 Storage Gatewayの準備篇に続き、構築篇です。前篇となる準備篇を読まれていない方は、先にそちらを読んでいただくことをおすすめします。
前篇(前回の記事)
対象S3バケットの作成
Gatewayインスタンス用サブネットの作成
Gatewayインスタンス用ルートテーブルの作成
VPCの設定変更
S3用VPCエンドポイントの作成
後篇(今回の記事)
VPCエンドポイント経由でStorage Gatewayを利用するために、以下の流れで作成を行います。
ゲートウェイの作成
VPCエンドポイントの作成
ゲートウェイのアクティブ化
ファイル共有の作成
マウント
実はVPCエンドポイント経由ではなく、インターネット経由で利用することもできます。しかしファイルサーバー用途だとインターネット経由が許容されることは少ないでしょうし、スループットの問題もあります。したがってここではVPCエンドポイント経由の構築方法を紹介しています。
ゲートウェイの作成
Storage Gatewayのメニューで、「ゲートウェイの作成」をクリックします。
作成画面で、「Amazon S3 ファイルゲートウェイ」が選択されていることを確認します。
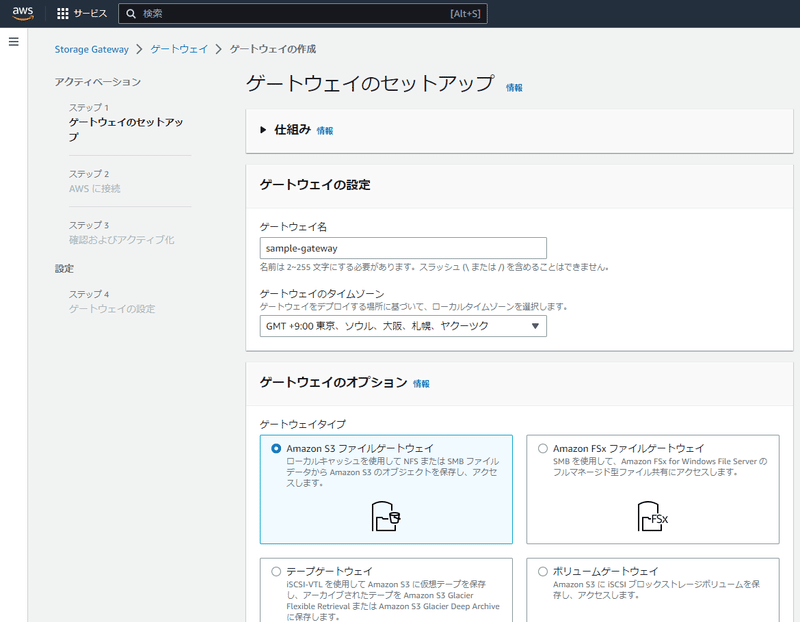
プラットフォームオプションで、「Amazon EC2」を選択し、既存のVPCおよび事前準備で作成したサブネットを指定します。
「新しいキーペアを作成」をクリックし、名前を入力して他はデフォルト設定のまま、作成します。(下の画像はキーペア作成後のもの)
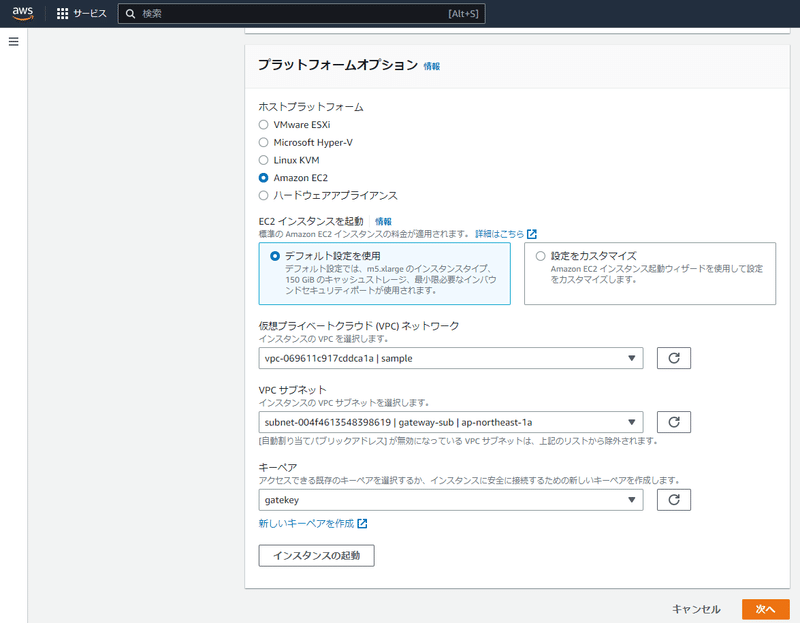
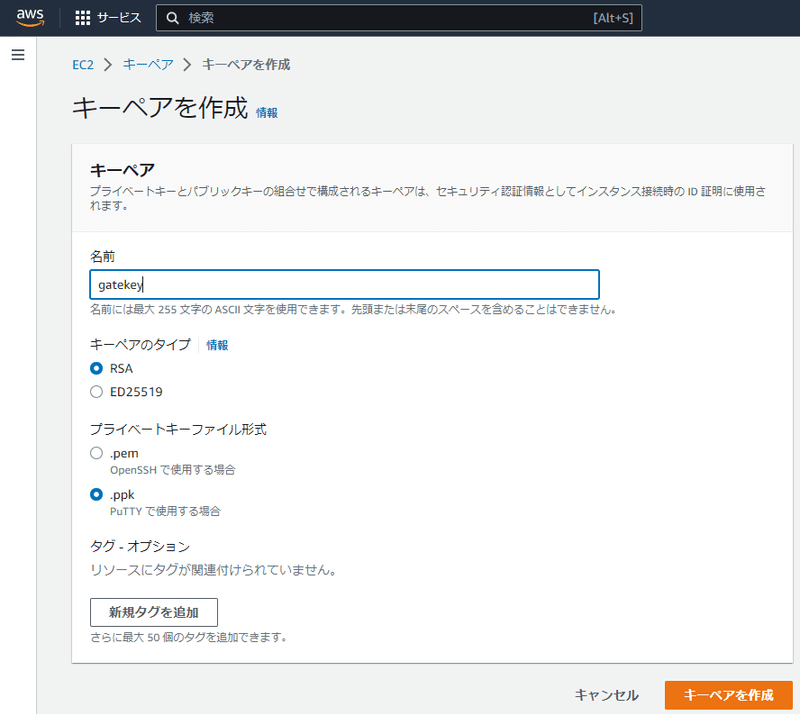
キーをダウンロードしますが、これはなくさないように取っておきましょう。
前の画面に戻ったら、「インスタンスの起動」をクリックします。EC2インスタンスの起動が完了するまで数分待ち、完了したらダイアログを閉じます。
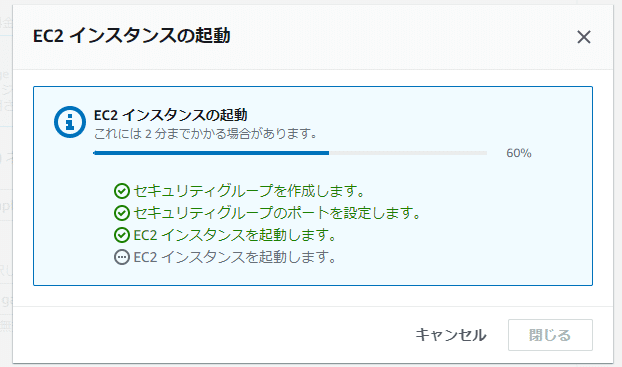
前の画面に戻ったら、次へ進みます。
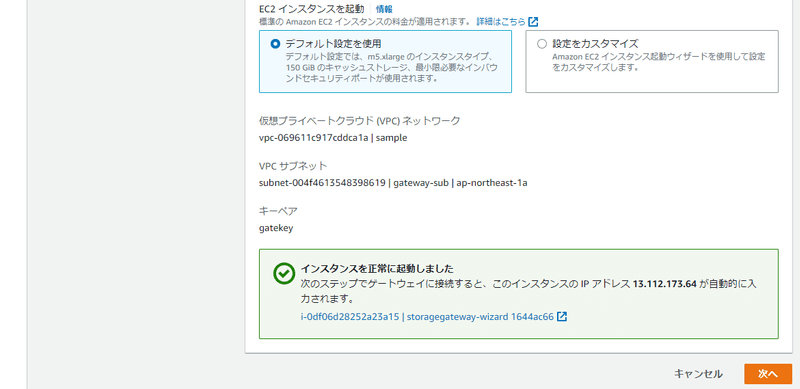
VPCエンドポイントの作成
作成したインスタンスIPアドレスが自動的に入力されます。確認したら、「ホストされたVPC」を選択します。
「VPCエンドポイントの作成」をクリックします。
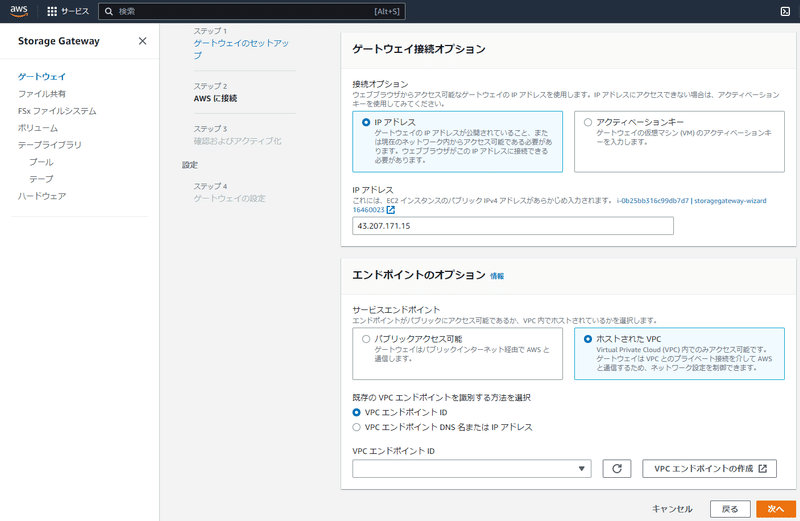
別のタブでセキュリティグループのコンソール画面を開きます。
「storagegateway-***」で始まるセキュリティグループのID「sg-***」をコピーして控えておきます。

「セキュリティグループを作成」をクリックします。
既存のVPCを選択します。インバウンドルールとして、HTTPS、カスタムTCPの「1026-1028」「1031」「2222」を指定し、いずれもソースを控えておいたセキュリティグループIDにします。
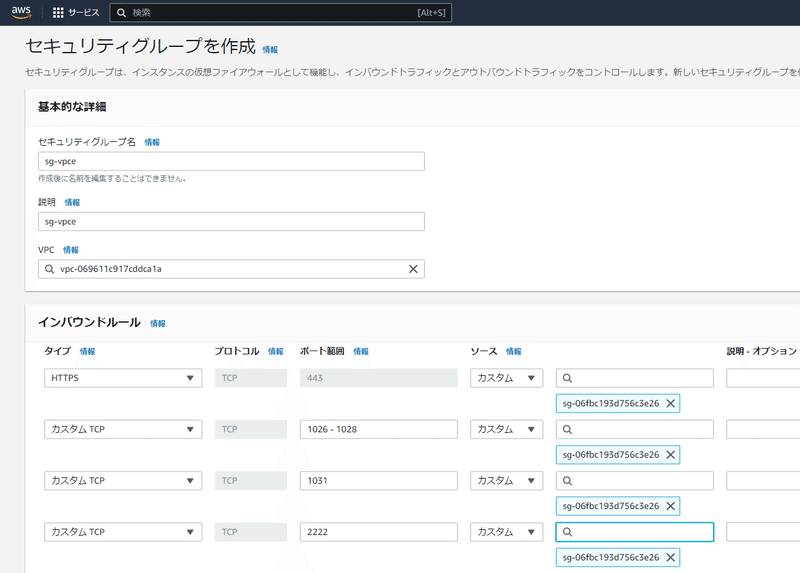
VPCエンドポイントの作成画面に戻り、「AWSのサービス」を選択します。
サービスの入力ボックスに「storagegateway」を入力し、フィルターされたサービス名にチェックを入れます。
VPCは既存のVPCを選択します。
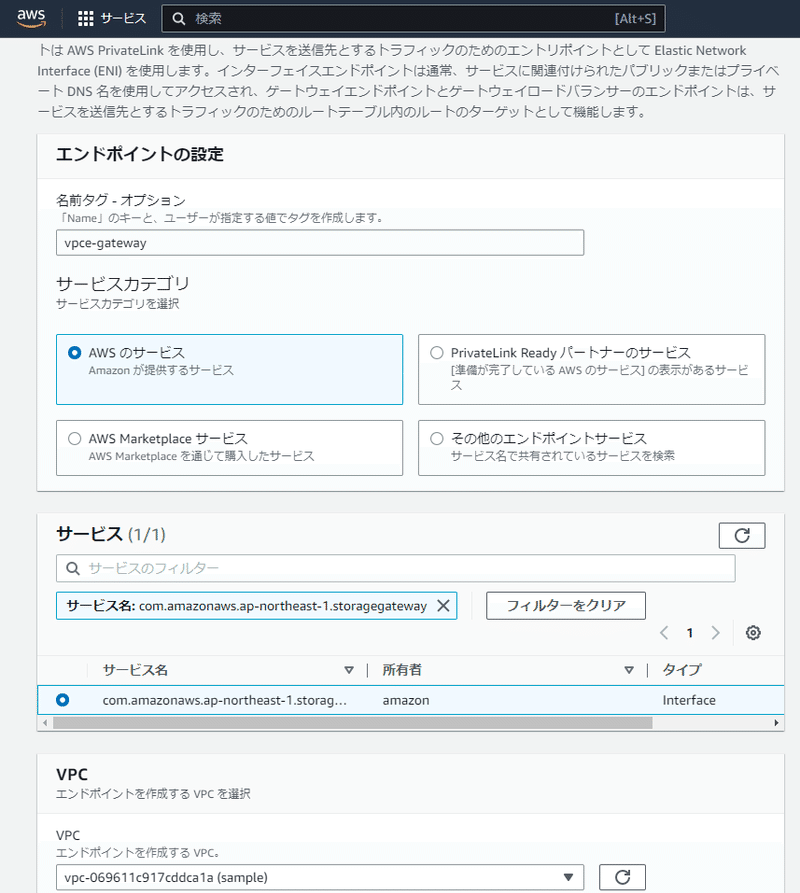
サブネットは事前準備で作成したものを選択します。
セキュリティグループは前項で作成したものを選択し、作成へ進みます。
前の画面に戻ったら、作成したVPCエンドポイントを指定し、次へ進みます。
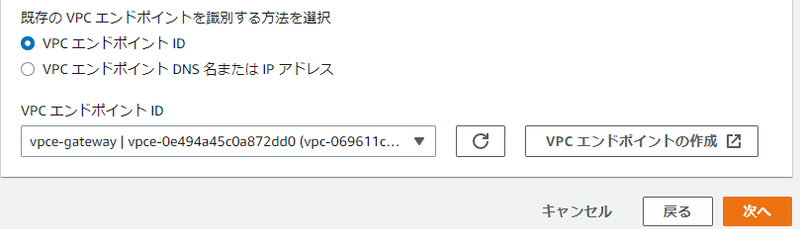
私はここで、真っ白な画面にInternal Errorとだけ出る状況に出くわしました。その時の原因は、セキュリティグループの設定の問題でした。うまく行かない場合は、準備篇を含めた手順を今一度見直し、通信経路が許可されているか、インターネットへの出口があるか等、確認してみてください。
ゲートウェイのアクティブ化
あともう少しです。内容を確認し、次へ進みます。
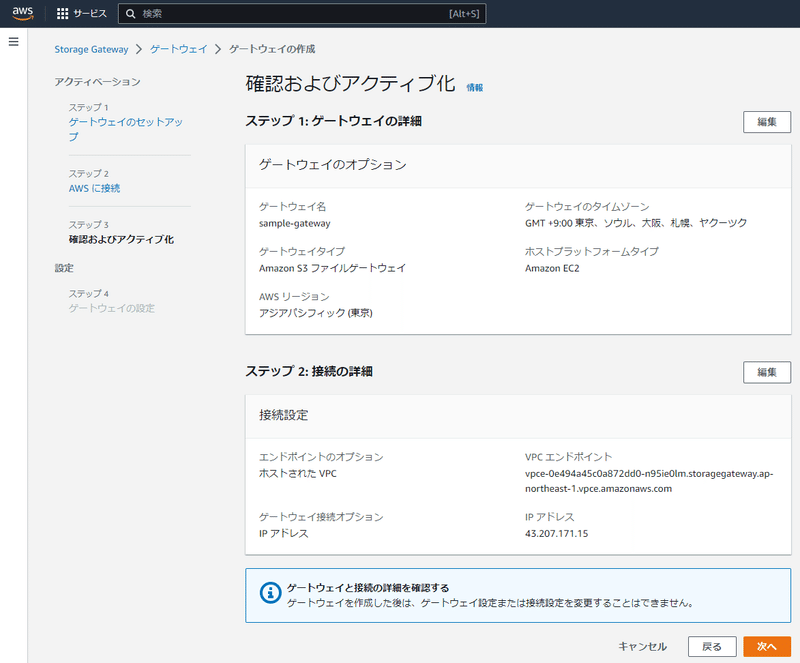
ディスクの割り当てが開始するので、完了するまでしばらく待ちます。
完了したら、他の設定はデフォルトのまま、次へ進みます。
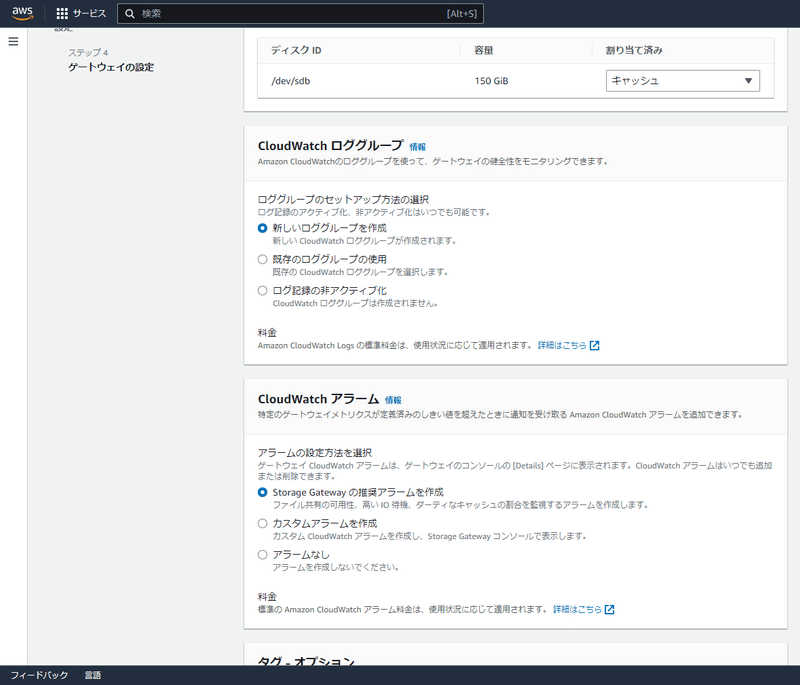
ゲートウェイが作成されました!
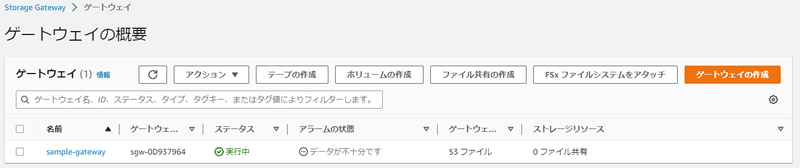
ファイル共有の作成
ゲートウェイの画面で、「ファイル共有の作成」をクリックします。
作成したゲートウェイ、S3バケットを選択します。ファイル共有タイプは、Windows Serverから接続するので、SMBを選択します。
ユーザー認証は今回はゲストアクセスを選択し、「設定」をクリックします。
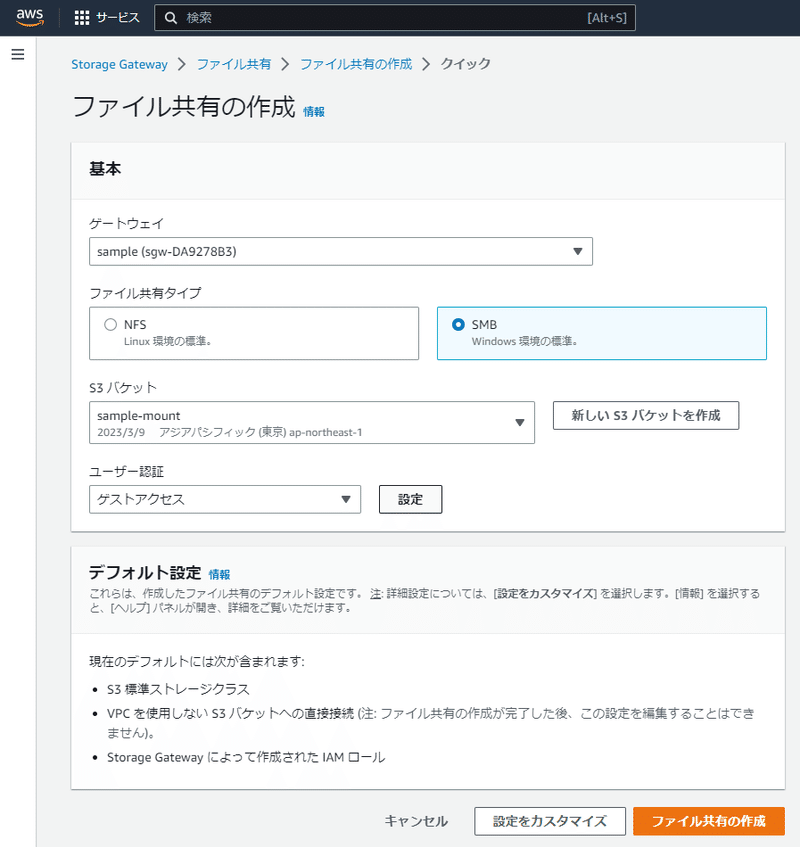
任意のパスワードを入力し、保存します。戻った画面で「ファイル共有の作成」をクリックします。
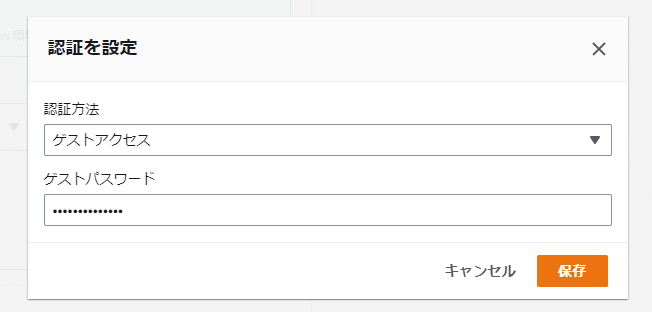
一番下の「コマンドの例」に、マウントするためのコマンドがあるので、「コピー」をクリックして控えておきます。
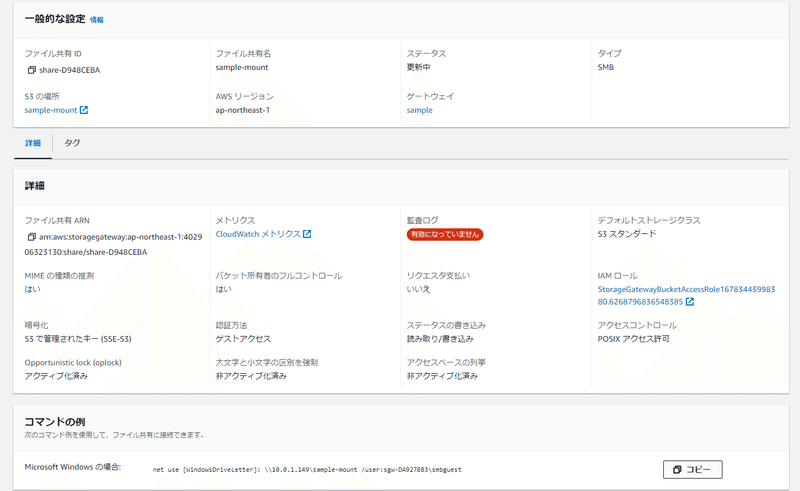
いざマウント!
Windows Serverにログオンします。
管理者でコマンドプロンプトを起動し、コピーしたコマンドを貼り付けます。ドライブレターは変更しましょう。今回はDドライブにしてみました。
作成したパスワードを入力すると、マウントされます。
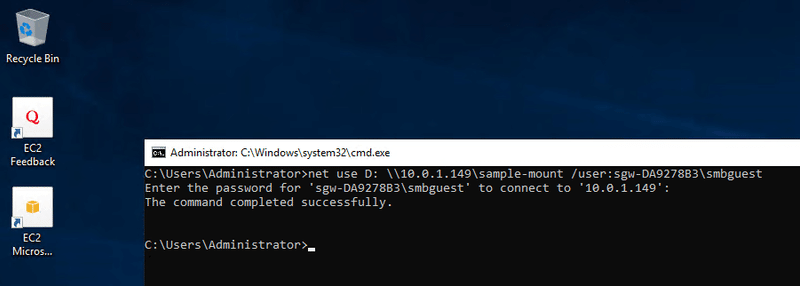
Dドライブを開いてみると、、、最初にS3に配置した画像ファイルがありました!
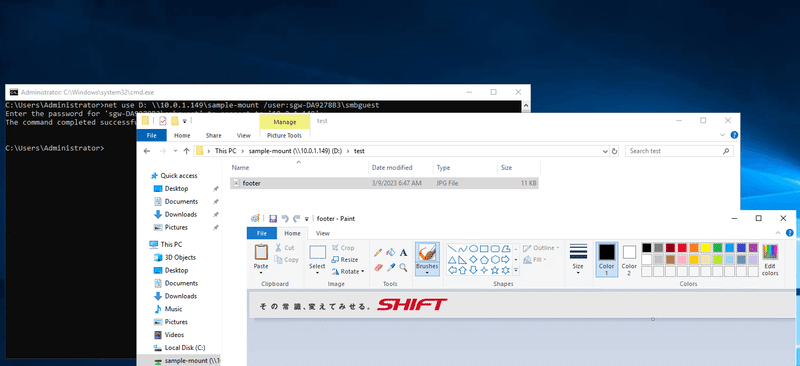
まとめ
以上でStorage Gatewayの構築方法について、2回に分けて紹介してきました。S3を利用するということでなんとなくパフォーマンス面に課題があるのではと少し心配をしていましたが、VPCエンドポイントを経由している場合は最大でGbpsレベルの読み取り性能を発揮することが確認できて、全くの杞憂でした。
Gatewayインスタンスの可用性に影響される面はありますが、S3のストレージ利用料は安価ですし、扱うデータ量が多い場合は、有力な選択肢になるのではないかと思います。
ぜひ試してみてください!
あわせて読みたい関連記事:
S3 Storage Gatewayの導入:準備篇
この公式ブロガーのおすすめ記事:
執筆者プロフィール:大竹 一毅
国内大手システムインテグレーターにて技術支援部門に所属し、アプリケーション領域やクラウドインフラ領域のアーキテクトとして従事した後、SHIFTにジョイン。主にクラウドやコンテナ技術を活用する案件を扱う。
お問合せはお気軽に
https://service.shiftinc.jp/contact/
SHIFTについて(コーポレートサイト)
https://www.shiftinc.jp/
SHIFTのサービスについて(サービスサイト)
https://service.shiftinc.jp/
SHIFTの導入事例
https://service.shiftinc.jp/case/
お役立ち資料はこちら
https://service.shiftinc.jp/resources/
SHIFTの採用情報はこちら
https://recruit.shiftinc.jp/career/
