この記事は約7分で読めます。
この記事は1年以上前に書かれたものです。
内容が古い可能性がありますのでご注意ください。

こんにちは、サーバーワークスのこけしの人、坂本(@t_sakam)です。
前回は、Alexa for Business用のプライベートスキルをノンコーディングでスキルを作成できる「Alexa Skill Blueprints」を使って作りました。とても簡単にAlexa for Business用のプライベートスキルが作成できて便利でしたね!
さて今回は、Using Tableau with Alexa for Business meeting room utilization metrics(Alexa for Businessの会議室活用メトリクスでTableauを使用する)というタイトルのAWSのブログを見つけたので、こちらを試してみたいと思います。会議室の利用状況をTableauで可視化できると何かとよさそうですよね!
今回も手順が長くなりそうなので、ブログをいくつかに分けてお届けします。
【前回】Alexa for Business(14)プライベートスキルをSkill Blueprintsを使って作成する(2)
http://blog.serverworks.co.jp/tech/2020/02/27/alexa_for_business_014/
1. AWSのブログを確認
最初に、発端となったAWSのブログを確認してみたいと思います。こちらがそのページです。Tableauを使ってAlexa for Businessのデータを可視化する方法が書かれています。
このページの注意書きに週次でレポートを取るように書かれているので、今回は「1. 週次レポートをS3に保存する設定」、「2. Tableau Desktopをインストール」、「3. このAWSのブログの中で用意されているAlexa for Business用のTableauテンプレートをダウンロード」というところまでを進めたいと思います。
では、早速設定していきましょう!

2. S3バケットの設定
まずは、レポートを保存するためのS3バケットを作成します。AWSのS3のマネジメントコンソールに入り、画面右の「バケットを作成」ボタンを押します。(余談ですが、S3のマネジメントコンソールはまた新しくなったようですね。)

3. バケット名を入力
適宜、適当なバケット名を入力します。

4. バケットを作成
バケット名の入力以外はデフォルトの状態のまま、画面右下の「バケットを作成」ボタンを押します。

5. バケットの作成完了
バケットが作成できました。

6. アクセス権限の追加
次は、このバケットにAlexa for Businessがレポートを吐き出せるように、アクセス権限を追加します。S3のマネジメントコンドールでバケット名のリンクを押して、バケットの中に入り「アクセス権限」タブを選択します。
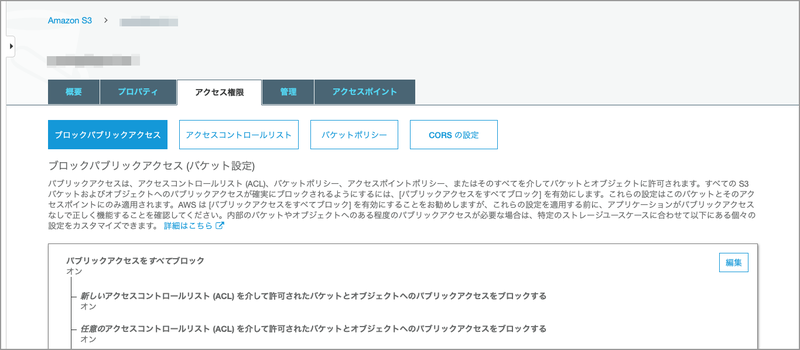
7. バケットポリシーを入力
次に「バケットポリシー」ボタンを押します。ここで設定するバケットポリシーに関しては、この連載の第12回の手順1〜6あたりを見ていただけると書いてありますので、その手順でコピーしてください。下のキャプチャでモザイクになっている部分2箇所がS3バケット名です。その箇所のみ、先程作成したバケット名に変更し、画面右の「保存」ボタンを押します。

8. レポートのスケジュール設定
S3バケットの準備ができたら、Alexa for Businessのマネジメントコンソールに入ります。左メニューの一番下の「Usage reports」を選択し、「Scheduled reports」タブを押します。画面右の「Scheduled report」ボタンを押します。

9. Schedule report画面1
Schedule reportを設定する画面が表示されるので、まずはレポート名を入れます。頻度の設定は、最初のAWSのブログの指示どおり、Weeklyを選択します。何曜日に出力するかを設定する「Delivery day」は適宜好きな曜日を選択してください。

10.Schedule report画面2
今回は自分で週次レポートをダウンロードして、Tableau Desktopにデータを取り込むことになるので、データをZipファイルでまとめてダウンロードできるように「Delivery method」の「Package reports into a single zip file」はデフォルトのまま、チェックが入った状態にしています。
次に、先程作成したS3バケットの名前を入力します。最後に、画面右下の「Create」ボタンを押します。

11. 週次レポートの設定完了
これで、週次レポートの設定が完了しました。

12. Tableau Desktop
週次レポートの設定が完了したので、今度はTableau Desktopをダウンロードしたいと思います。「Tableau Desktopのダウンロードページ」へアクセスします。最新バージョンをダウンロードしたいので、一番上にある「2020.1」と書かれた左横の「∧」リンクを押します。するとまた「2020.1」リンクが表示されるので、押します。※Tableau Desktopは14日間試用することができます。

13.TABLEAU DESKTOP 2020.1 をダウンロード
ページが遷移し、「TABLEAU DESKTOP 2020.1 をダウンロード」リンクが表示されるので、押します。

14. Windows or Mac
Windows用とMac用のダウンロードリンクが表示されます。自分の環境に合わせてダウンロードしてください。自分はMacを使っているので、Mac用の「TableauDesktop-2020-1-0.dmg (495 MB)」リンクを押しました。

15. Tableau Desktopのダウンロード完了
「TableauDesktop-2020-1-0.dmg」をMac上にダウンロードできました。

16. Tableau Desktopのインストール
ダウンロードしてきた「TableauDesktop-2020-1-0.dmg」をダブルクリックします。しばらくすると、「Tableau Desktop.pkg」が表示されるので、こちらもダブルクリックしてインストールを開始します。

17. ようこそTableau Desktopインストーラへ
インストーラが立ち上がったら、画面右下の「続ける」ボタンを押します。

18. 使用許諾契約
「使用許諾契約」が表示されるので、確認して「続ける」ボタンを押します。

19. 使用許諾契約の条件に同意
別ウィンドウで「同意」画面が表示されるので、確認し「同意する」ボタンを押します。

20. インストール
インストール先の空き容量に問題がないかを確認し、「インストール」ボタンを押します。

21. Tableau Desktopのインストール完了
インストールが完了しました。

22. Alexa for Business用のTableauテンプレートのダウンロード
最初のAWSのブログにAlexa for Business用のTableauテンプレートのリンクがあるので、ダウンロードします。※「here」の箇所がリンクになっています。

23. Tableauテンプレートのダウンロード完了
「RoomUtilizationDemoDashboard_Template.twbx」がダウンロードできました。

まとめ
今回は「1. 週次レポートをS3に保存する設定」、「2. Tableau Desktopをインストール」、「3. AWSのブログの中で用意されているAlexa for Business用のTableauテンプレートをダウンロード」というところまで進みました。
次回は、実際にTableau Desktopを立ち上げて、ダウンロードしてきたAlexa for Business用のTableauテンプレートと、S3に保存された週次レポートをTableau Desktopに取り込んでみたいと思います。お楽しみに!
いや〜、「Alexa for Business」と「Tableau」って本当にいいものですね!

