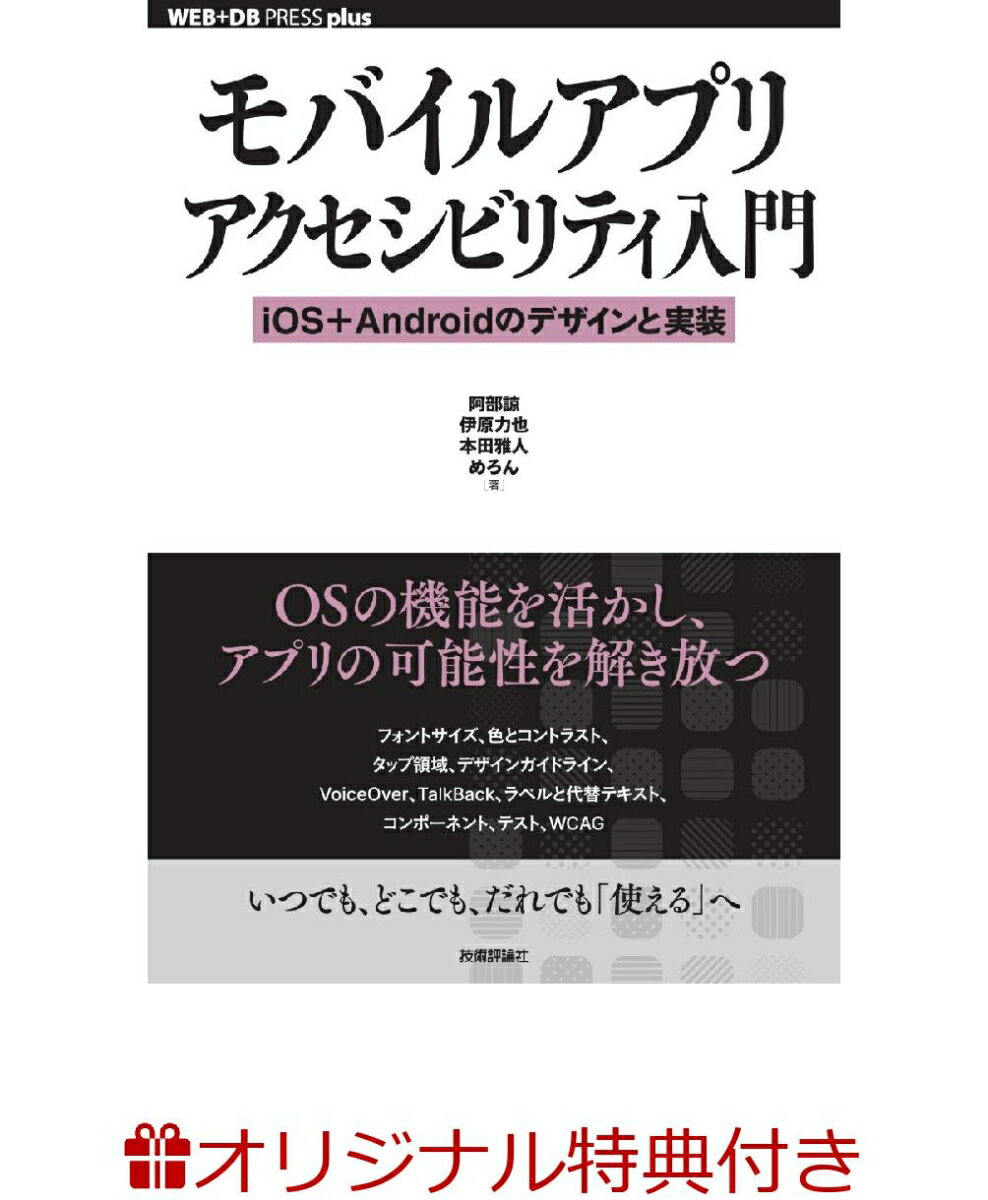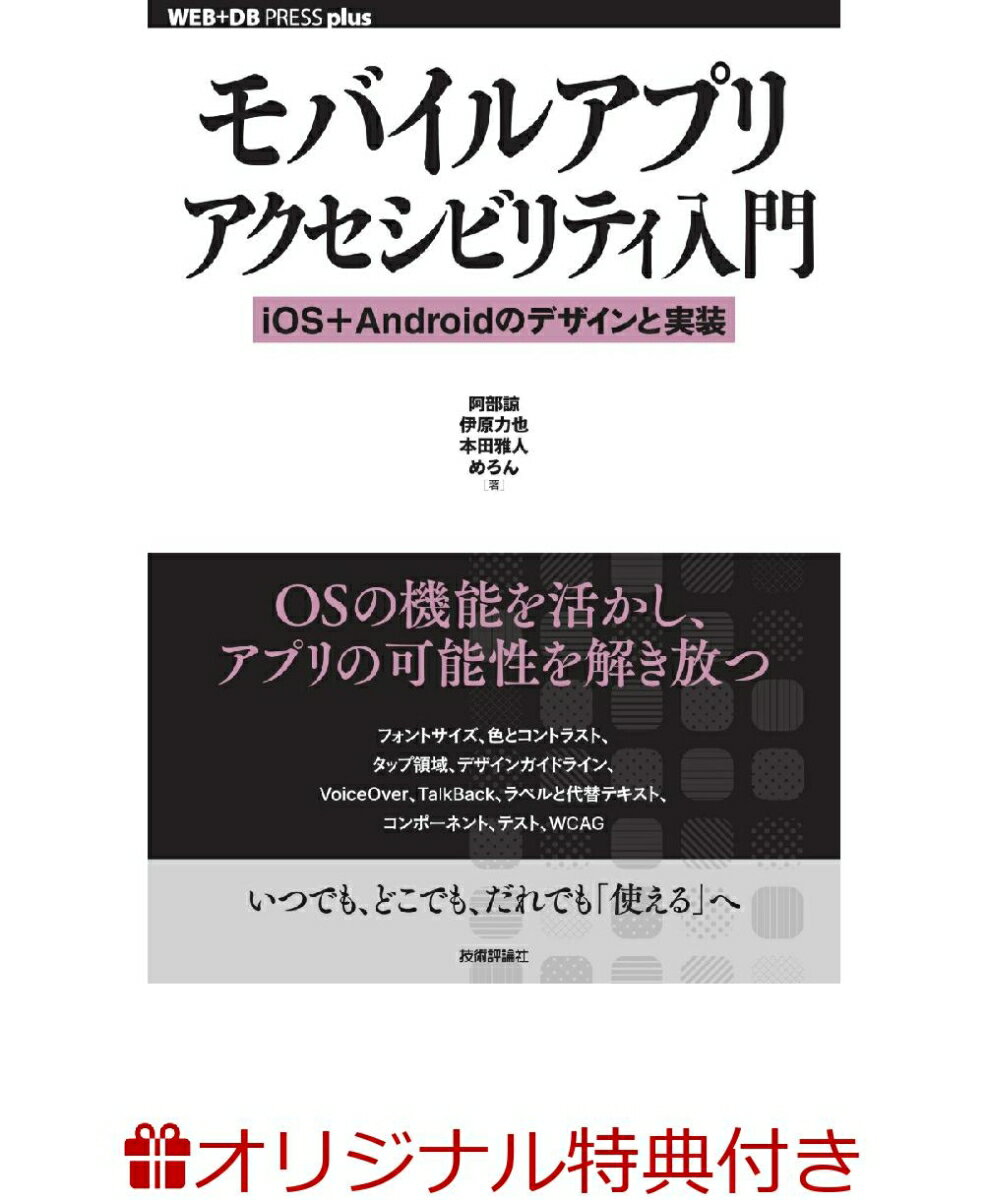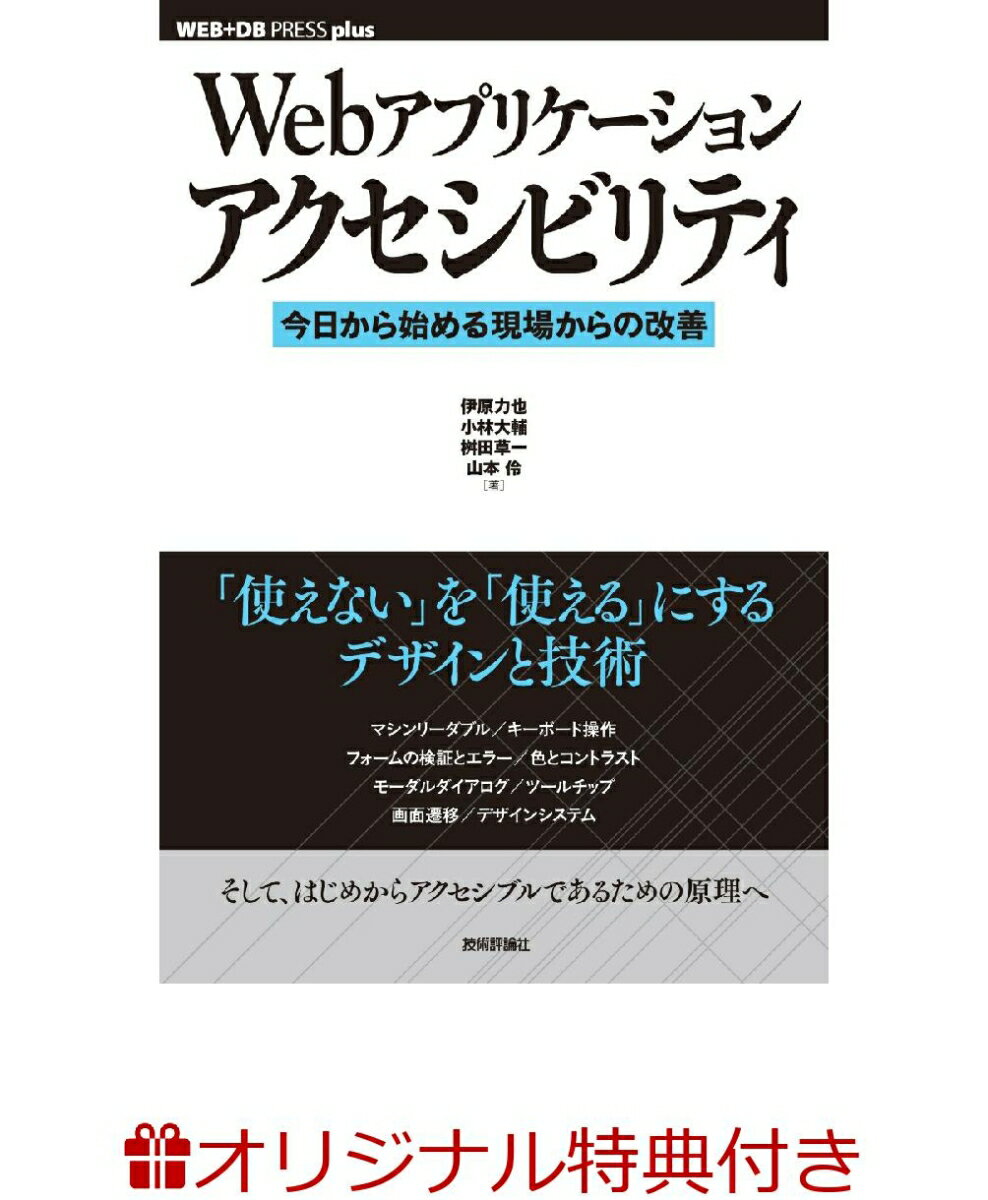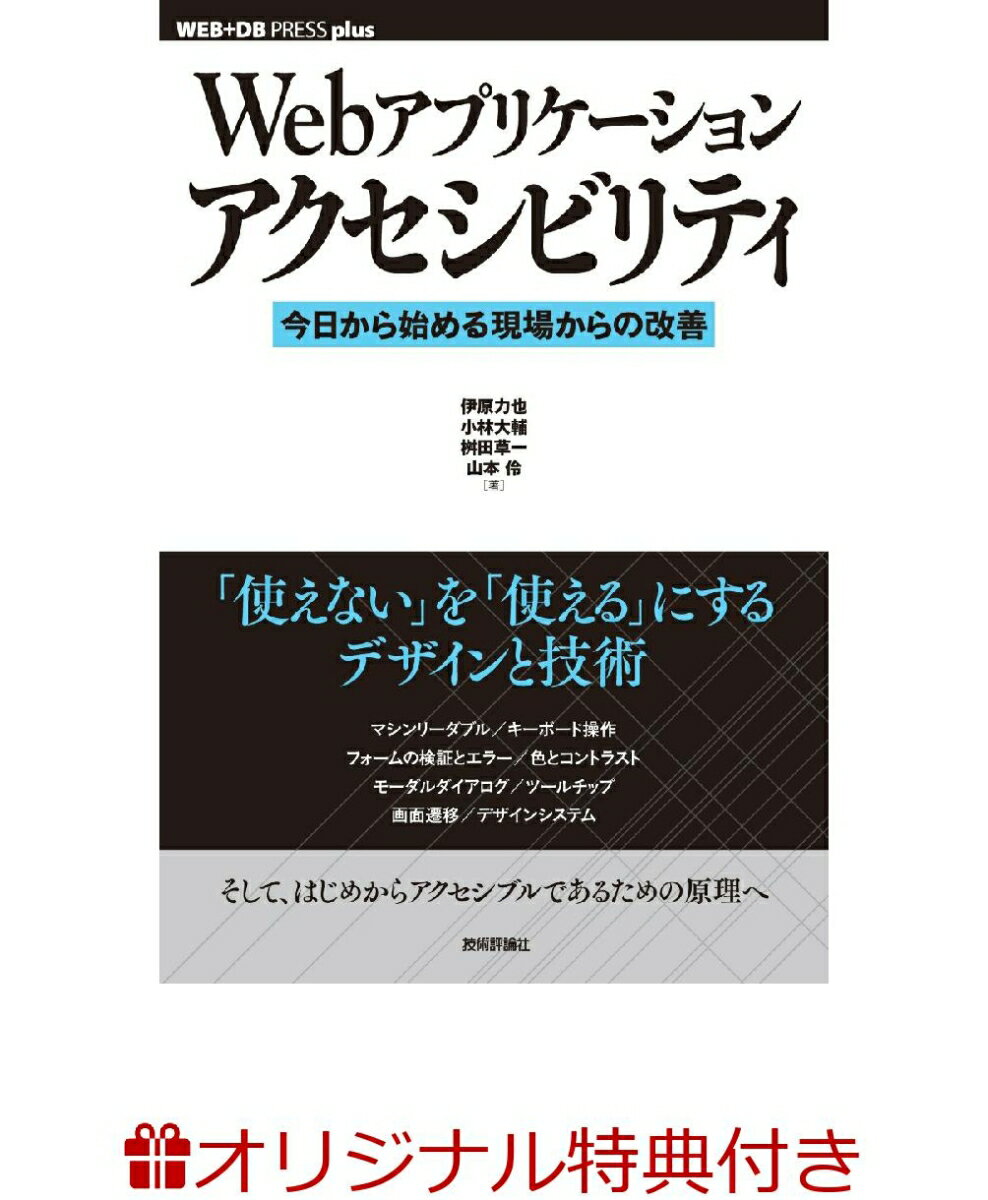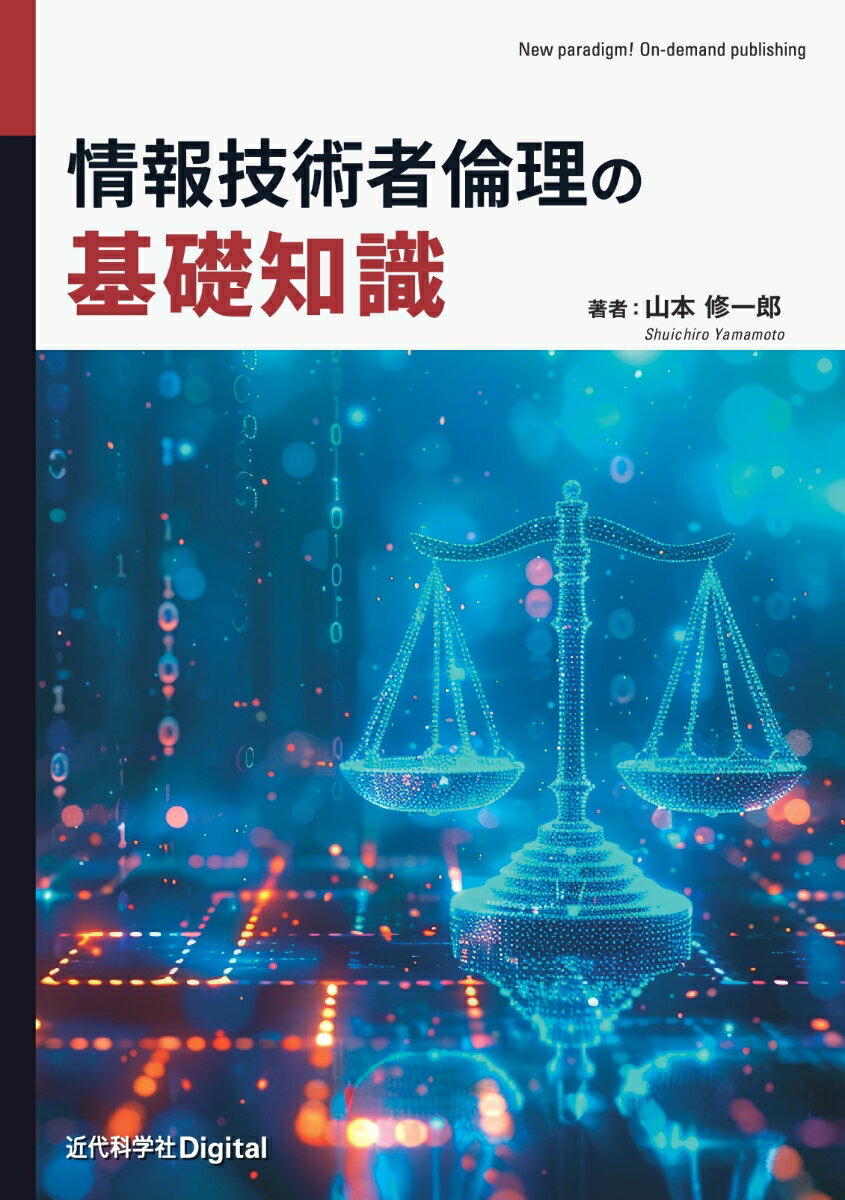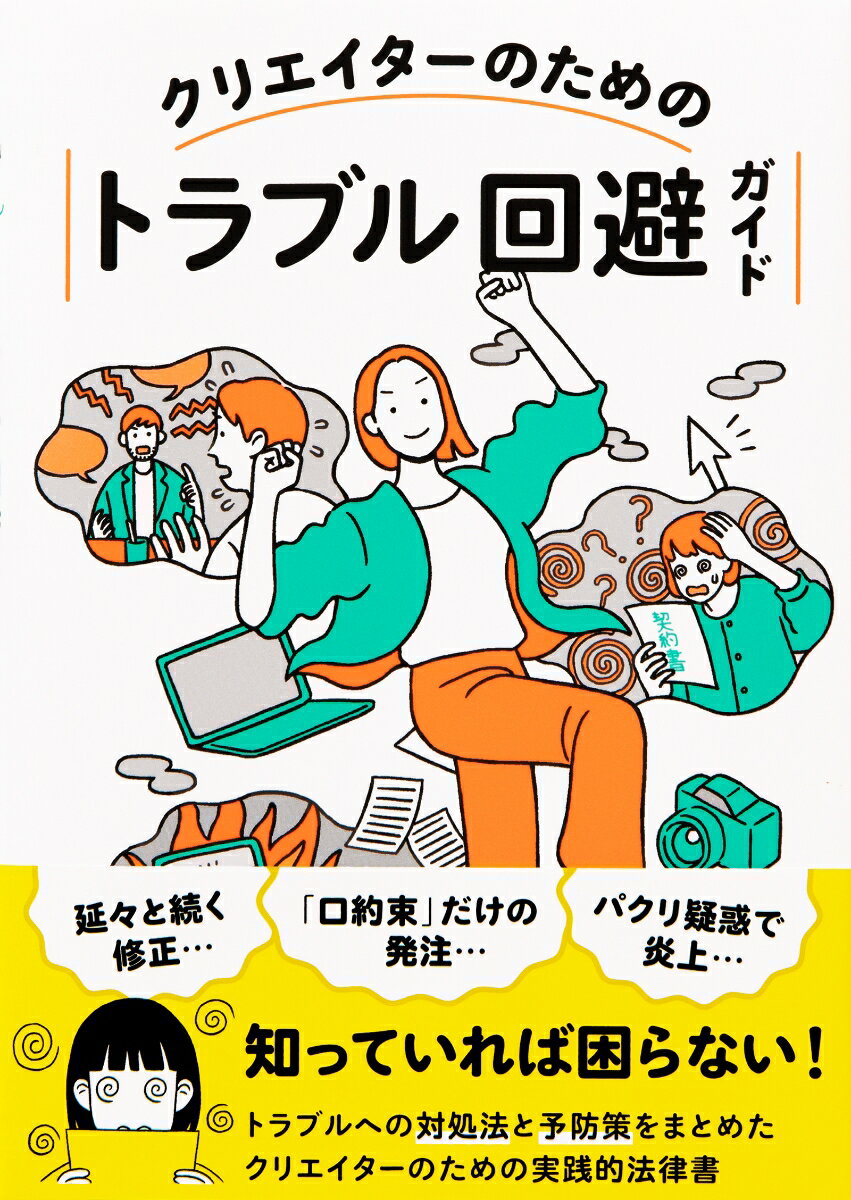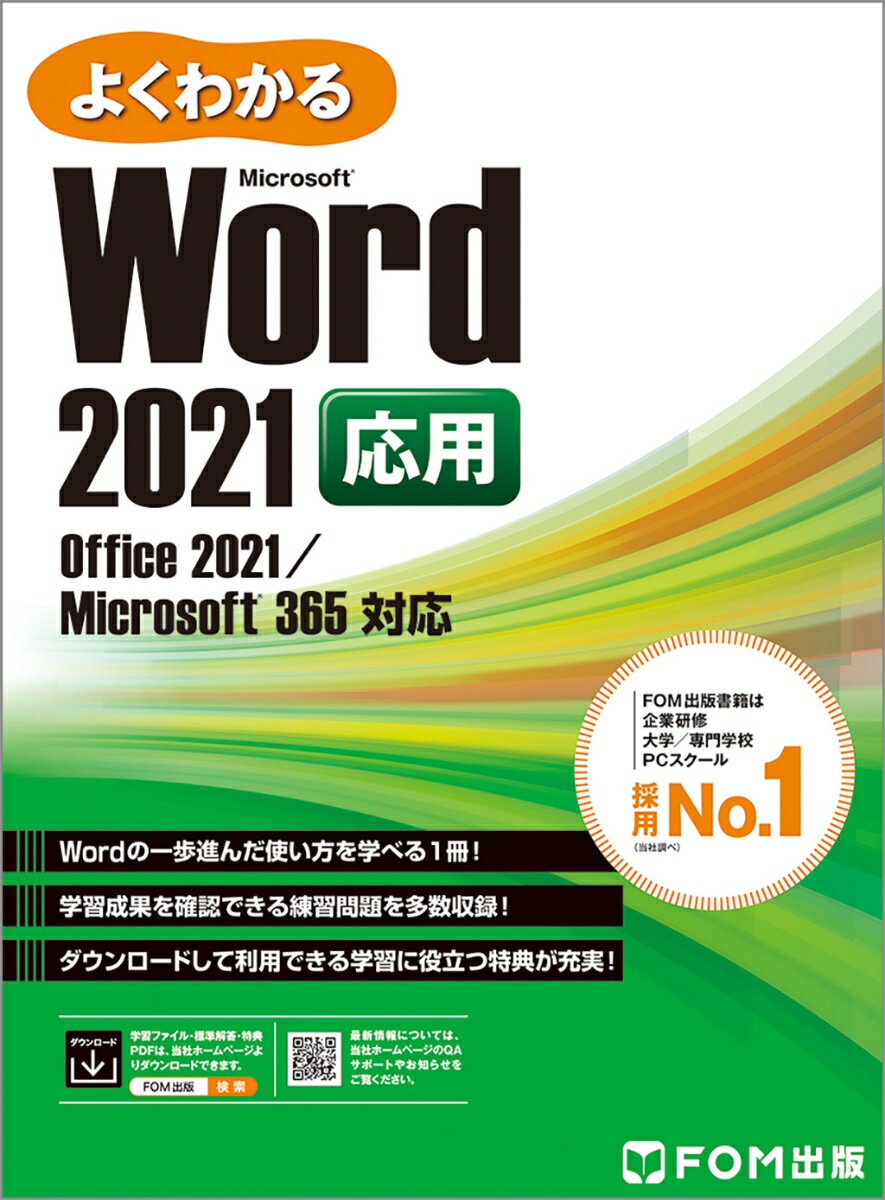
2,310円 (税込)
楽天Word 2021 応用 Office 2021/Microsoft 365 対応
書籍情報
発売日:
著者/編集:富士通ラーニングメディア
出版社:富士通ラーニングメディア
発行形態:単行本
書籍説明
目次
本書をご利用いただく前に
第1章 図形や図表を使った文書の作成
この章で学ぶこと
STEP1 作成する文書を確認する
■1 作成する文書の確認
STEP2 ページのレイアウトを設定する
■1 ページ設定
■2 用紙サイズの変更
STEP3 テーマを適用する
■1 テーマ
■2 テーマの色の設定
STEP4 ページの背景色を設定する
■1 ページの色
■2 ページの色の設定
STEP5 ワードアートを挿入する
■1 ワードアートの挿入
■2 ワードアートの書式設定
■3 ワードアートの移動とサイズ変更
STEP6 SmartArtグラフィックを挿入する
■1 SmartArtグラフィック
■2 SmartArtグラフィックの挿入
■3 SmartArtグラフィックへの図形の追加
■4 SmartArtグラフィックのレイアウトの変更
■5 SmartArtグラフィックの移動とサイズ変更
■6 SmartArtグラフィックの色の変更
■7 SmartArtグラフィックの文字の書式設定
STEP7 図形に画像を挿入する
■1 画像の挿入
STEP8 テキストボックスを作成する
■1 テキストボックスの作成
■2 テキストボックスの書式設定
STEP9 図形を作成する
■1 図形の作成
■2 図形の書式設定
■3 図形の表示順序
■4 図形の配置
■5 図形のグループ化
■6 図形の移動とサイズ変更
STEP10 背景の設定された文書を印刷する
■1 ページの背景の印刷
練習問題
第2章 写真を使った文書の作成
この章で学ぶこと
STEP1 作成する文書を確認する
■1 作成する文書の確認
STEP2 ページのレイアウトを設定する
■1 標準のフォントとフォントサイズの変更
STEP3 ファイルを挿入する
■1 テキストファイルの挿入
■2 書式のクリア
STEP4 写真を編集する
■1 画像のトリミング
■2 画像の明るさやコントラストの調整
■3 画像の色の変更
■4 アート効果の設定
■5 画像の回転
■6 背景の削除
練習問題
第3章 差し込み印刷
この章で学ぶこと
STEP1 作成する文書を確認する
■1 作成する文書の確認
STEP2 宛名を差し込んだ文書を印刷する
■1 差し込み印刷
■2 差し込み印刷の手順
■3 差し込み印刷の設定
STEP3 宛名を差し込んだラベルを印刷する
■1 宛名ラベル印刷
■2 宛名ラベル印刷の設定
練習問題
第4章 長文の作成
この章で学ぶこと
STEP1 作成する文書を確認する
■1 作成する文書の確認
STEP2 見出しを設定する
■1 見出し
■2 行数の表示
■3 見出しの設定
STEP3 文書の構成を変更する
■1 ナビゲーションウィンドウ
■2 ナビゲーションウィンドウの表示
■3 見出しを利用した移動
■4 見出しレベルを指定して表示
■5 下位レベルの表示・非表示
■6 見出しのレベルの変更
■7 見出しの入れ替え
STEP4 スタイルを適用する
■1 スタイルとスタイルセット
■2 スタイルセットの適用
■3 スタイルの書式の変更
STEP5 アウトライン番号を設定する
■1 アウトライン番号の設定
■2 アウトライン番号の更新
STEP6 表紙を作成する
■1 表紙
■2 表紙の挿入
STEP7 ヘッダーとフッターを作成する
■1 ヘッダーとフッター
■2 ヘッダーの挿入
■3 フッターの挿入
STEP8 目次を作成する
■1 目次
■2 目次の作成
■3 目次を利用してジャンプ
■4 目次の更新
STEP9 脚注を挿入する
■1 脚注
■2 脚注の挿入
STEP10 図表番号を挿入する
■1 図表番号
■2 図表番号の挿入
練習問題
第5章 文書の校閲
この章で学ぶこと
STEP1 作成する文書を確認する
■1 作成する文書の確認
STEP2 文章を校正する
■1 文章の校正
■2 スペルチェックと文章校正の設定
■3 文章校正
■4 表記ゆれチェック
■5 スペルチェック
STEP3 翻訳する
■1 選択した文字の翻訳
STEP4 コメントを挿入する
■1 コメント
■2 ユーザー名の確認
■3 コメントの挿入
■4 コメントの表示・非表示
■5 コメントの削除
STEP5 変更履歴を使って文書を校閲する
■1 変更履歴
■2 変更履歴の記録
■3 変更内容の表示
■4 変更履歴の反映
参考学習 2つの文書を比較する
■1 文書の比較
練習問題
第6章 Excelデータを利用した文書の作成
この章で学ぶこと
STEP1 作成する文書を確認する
■1 作成する文書の確認
STEP2 Excelデータを貼り付ける方法を確認する
■1 Excelデータの貼り付け方法
STEP3 Excelの表を貼り付ける
■1 Excelの表の貼り付け
STEP4 Excelのグラフを図として貼り付ける
■1 Excelのグラフを図として貼り付け
練習問題
第7章 文書の検査と保護
この章で学ぶこと
STEP1 作成する文書を確認する
■1 作成する文書の確認
STEP2 文書のプロパティを設定する
■1 文書のプロパティの設定
STEP3 文書の問題点をチェックする
■1 ドキュメント検査
■2 アクセシビリティチェック
STEP4 文書を保護する
■1 パスワードを使用して暗号化
■2 最終版として保存
練習問題
第8章 便利な機能
この章で学ぶこと
STEP1 スクリーンショットを挿入する
■1 スクリーンショット
STEP2 文書に異なる書式のページを挿入する
■1 セクション区切り
STEP3 テンプレートを操作する
■1 テンプレートとして保存
■2 テンプレートの利用
練習問題
総合問題
総合問題1
総合問題2
総合問題3
総合問題4
総合問題5
総合問題6
総合問題7
総合問題8
総合問題9
総合問題10
索引
ショートカットキー一覧
著者情報
富士通ラーニングメディア