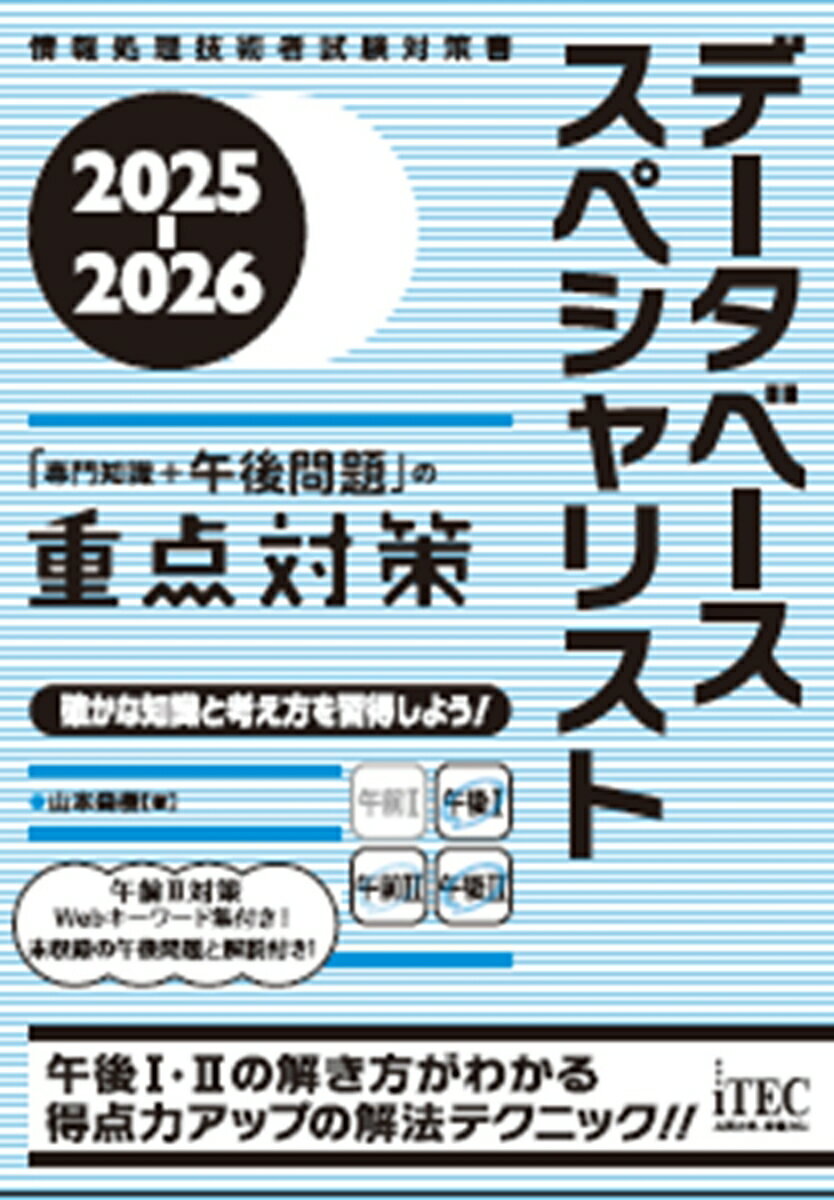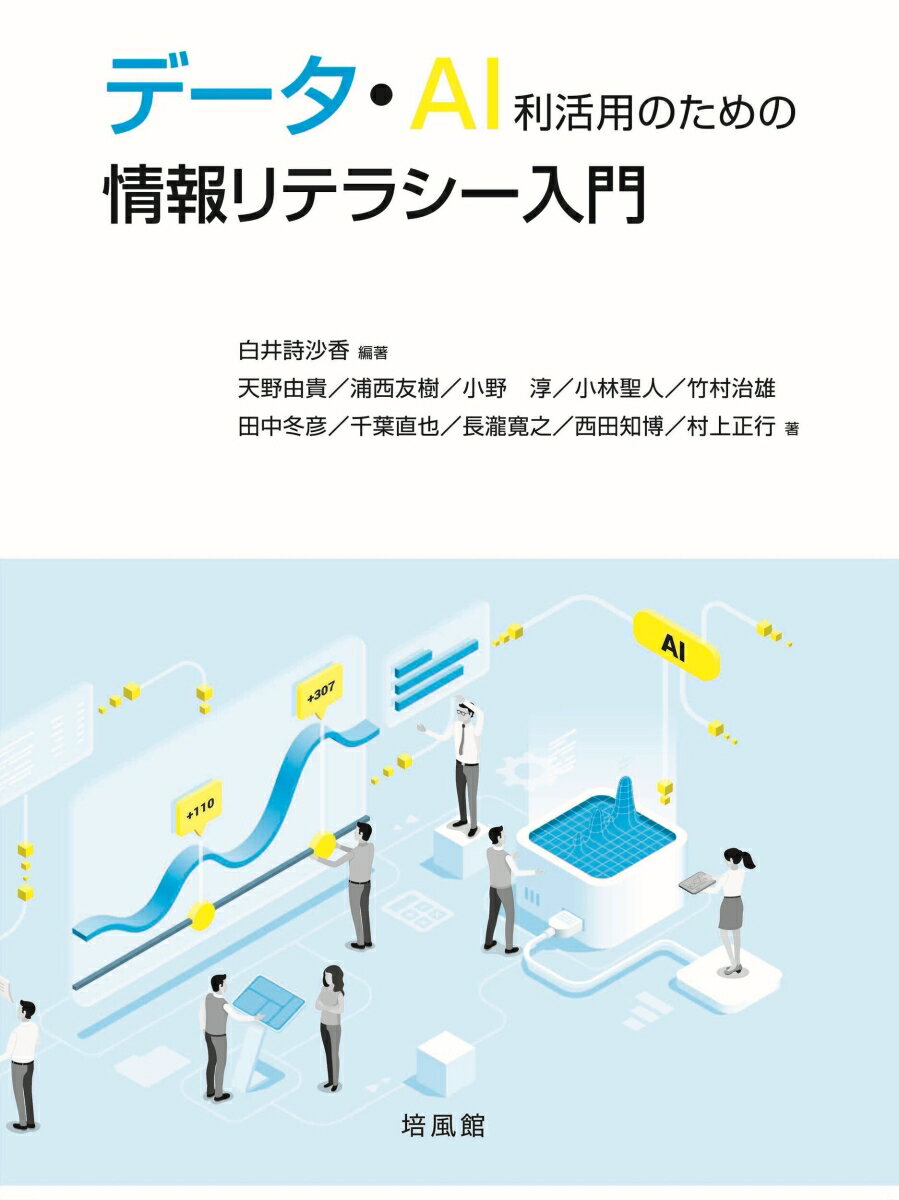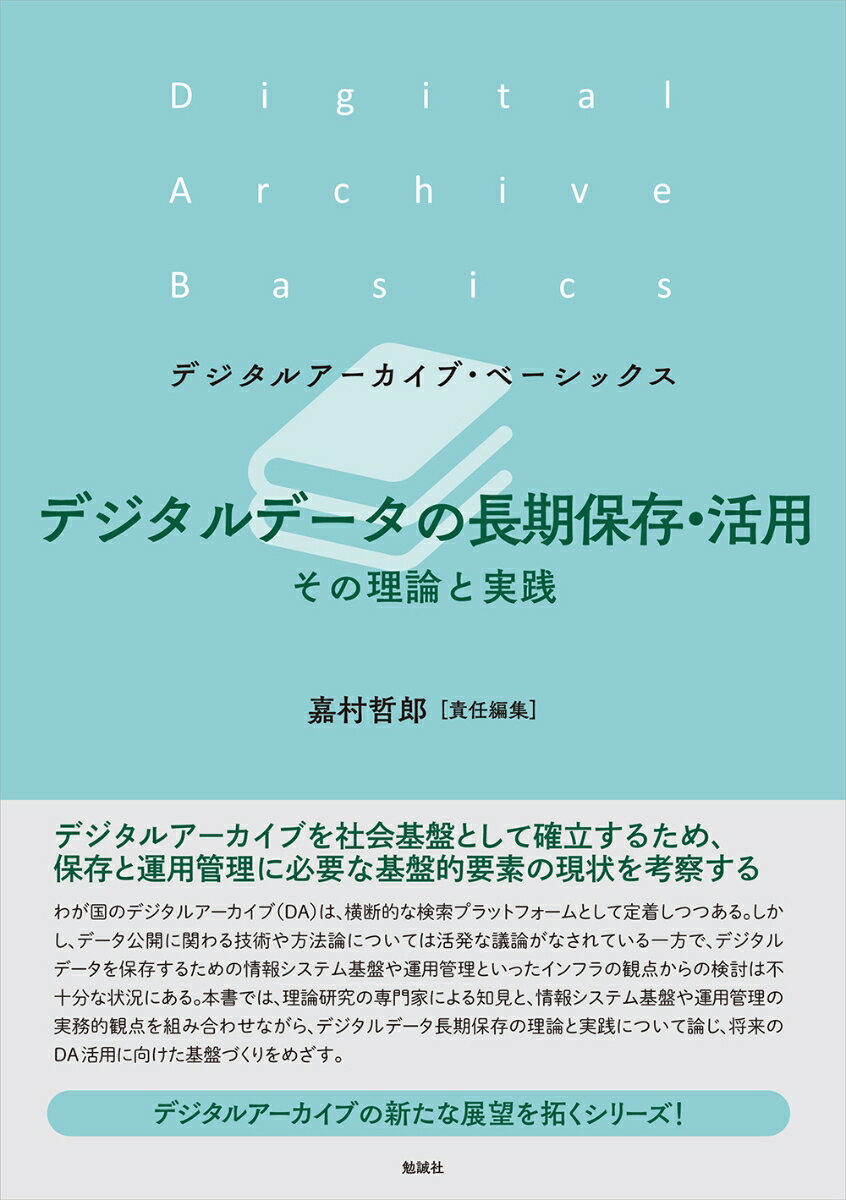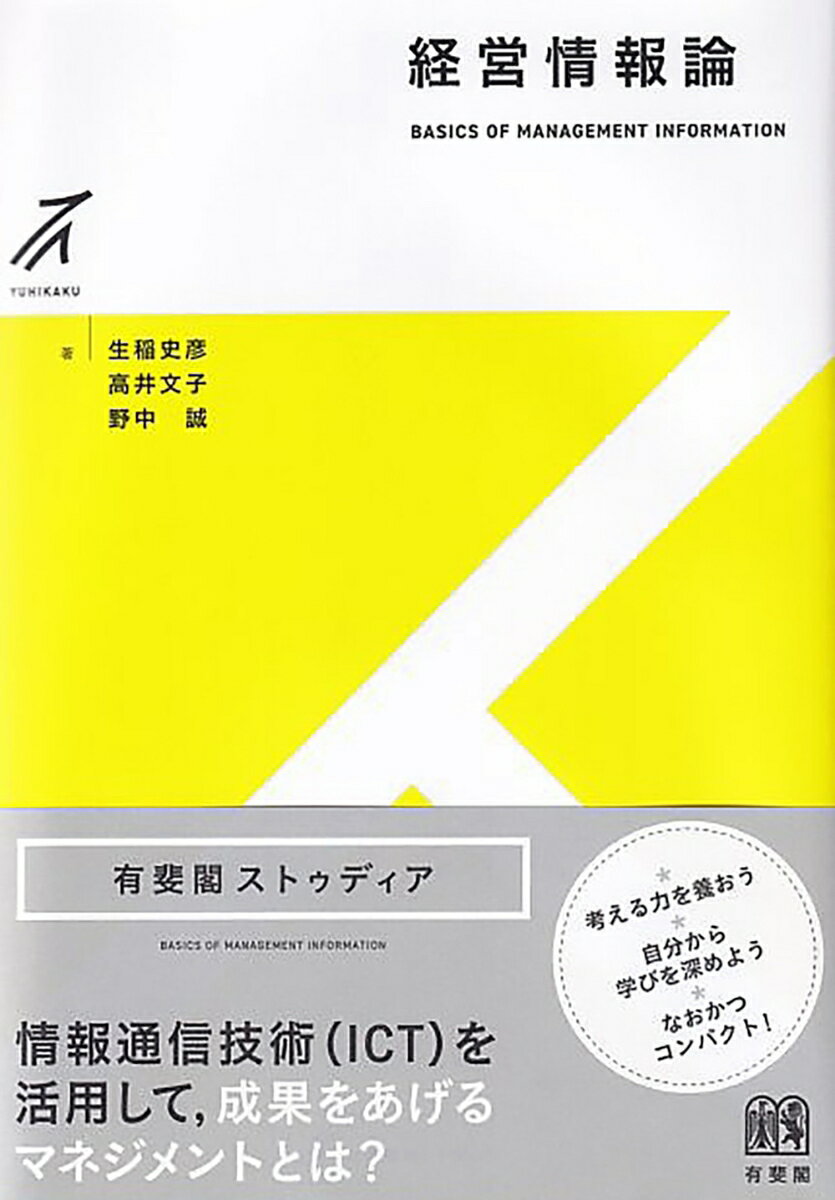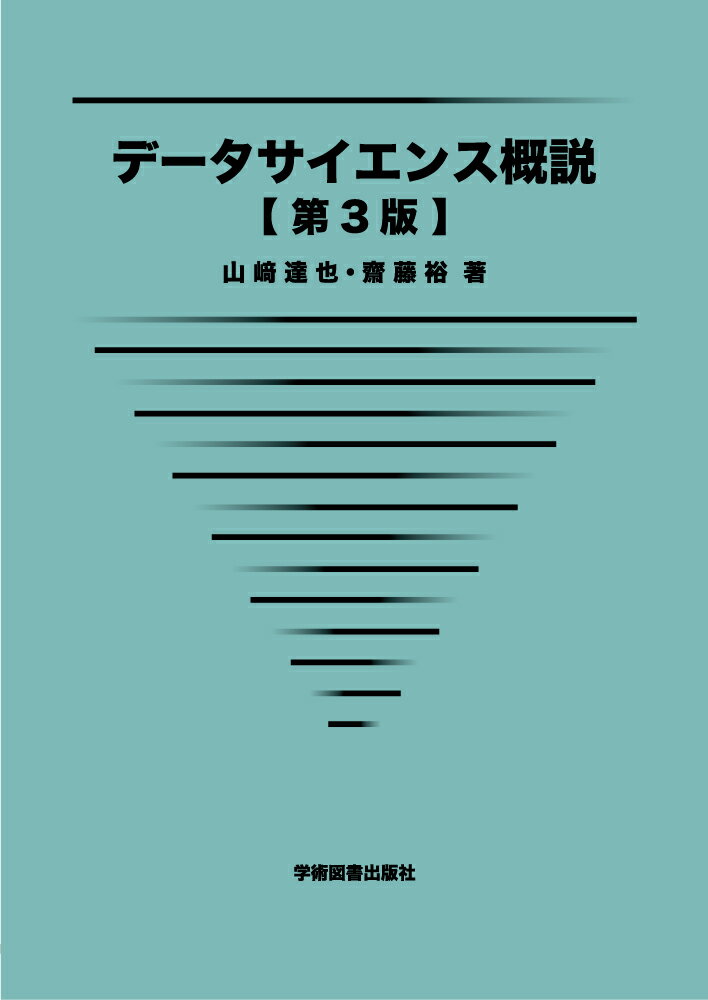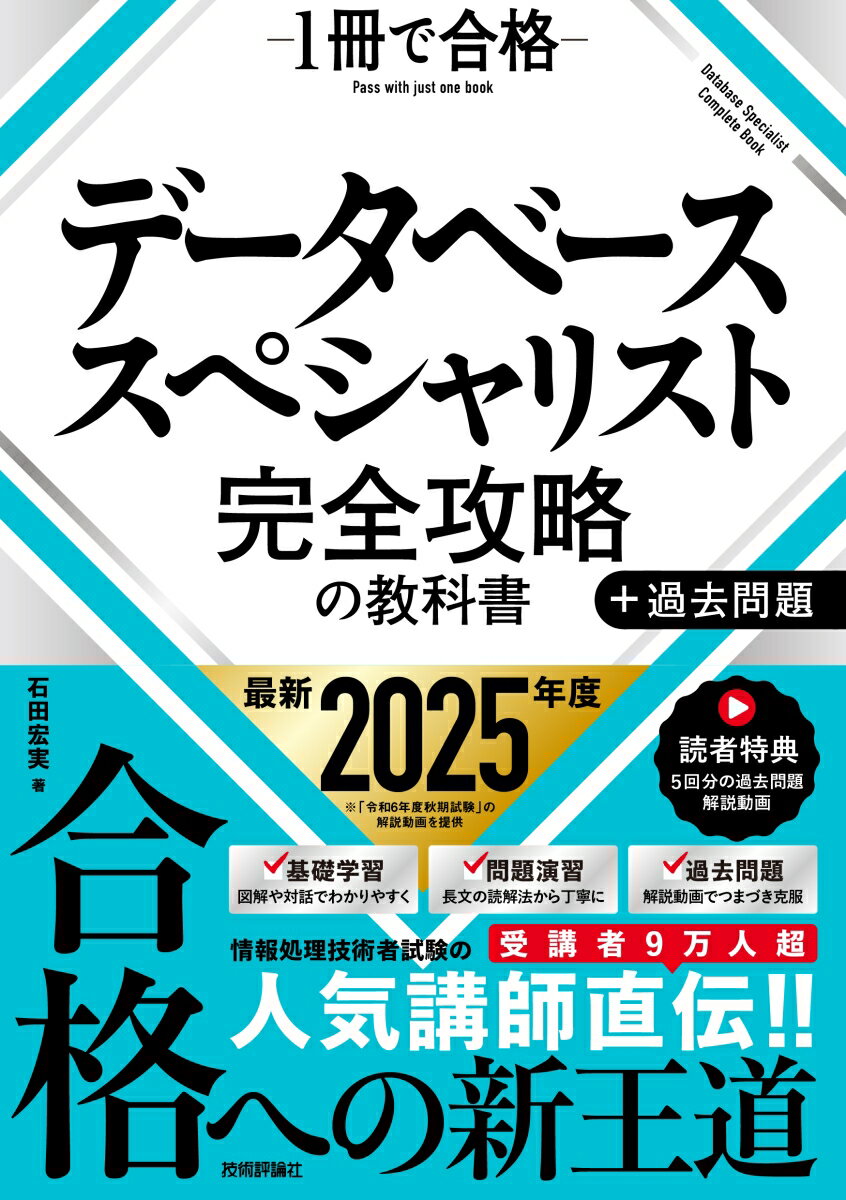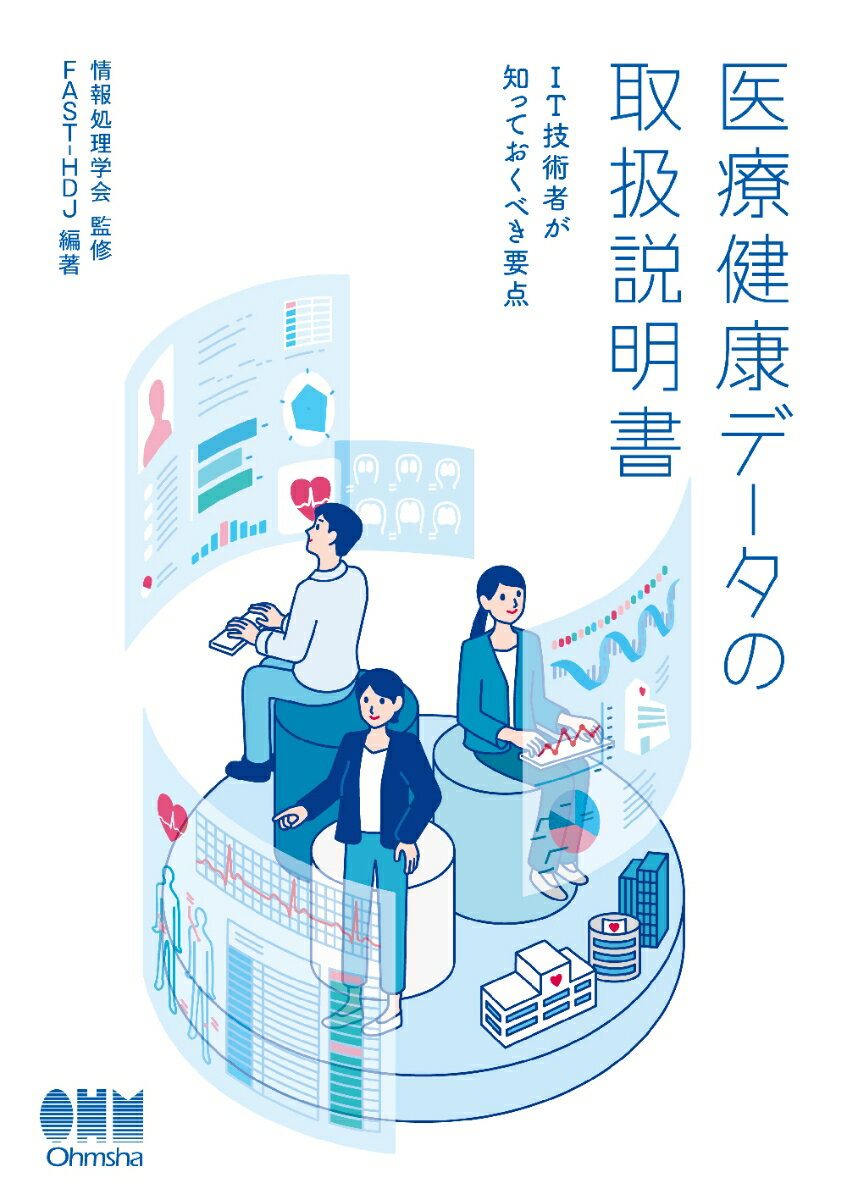![今すぐ使えるかんたん Excelピボットテーブル[Office 2021/2019/Microsoft 365対応版]](https://thumbnail.image.rakuten.co.jp/@0_mall/book/cabinet/1227/9784297131227.jpg)
2,640円 (税込)
楽天今すぐ使えるかんたん Excelピボットテーブル[Office 2021/2019/Microsoft 365対応版]
書籍情報
発売日:
著者/編集:きたみ あきこ
出版社:技術評論社
発行形態:単行本
書籍説明
内容紹介
大量データの分析に便利!これ一冊で、必ず作れます。大きな画面で読みやすい。丁寧な解説で迷わない。機能のポイントもしっかり説明。
目次
第1章 ピボットテーブルの特徴を知ろう
Section01 ピボットテーブルとは~ピボットテーブルの概要
Section02 ピボットテーブルでできること~ピボットテーブルの機能
Section03 ピボットテーブルの構成要素を知ろう~各部の名称の確認
Section04 ピボットテーブル編集用のリボンの役割を知ろう ~リボンの構成の確認
第2章 もとになる表を準備しよう
Section05 新規にデータベースを作成しよう ~データベースの決まりごと
Section06 表をテーブルに変換しよう ~テーブルの便利機能
Section07 テキストファイルをExcelで開こう ~テキストファイルの読み込み
Section08 複数の表のデータを1つにまとめよう ~ファイル間のコピー
Section09 表記ゆれを統一しよう ~置換
第3章 ピボットテーブルを作成しよう
Section10 ピボットテーブルの土台を作成しよう ~ピボットテーブルの作成
Section11 商品ごとに売上金額を集計しよう ~フィールドの配置
Section12 商品ごと地区ごとのクロス集計表を作成しよう ~[列]エリア
Section13 集計項目を変更して集計表の視点を変えよう ~フィールドの移動と削除
Section14 「商品分類」と「地区」の2段階で集計しよう ~複数のフィールド
Section15 桁区切りのカンマ「,」を付けて数値を見やすく表示しよう ~セルの書式設定
Section16 集計元のデータの変更を反映しよう ~データの更新
Section17 集計元のデータの追加を反映しよう ~データソースの変更
第4章 グループ化・並び替えで表を見やすくしよう
Section18 日付をまとめて四半期ごと月ごとに集計しよう ~日付データのグループ化
Section19 関連する商品をひとまとめにして集計しよう ~文字データのグループ化
Section20 単価を価格帯別にまとめて集計しよう ~数値データのグループ化
Section21 総計額の高い順集計表を並べ替えよう ~数値の並べ替え
Section22 独自の順序で商品名を並べ替えよう ~ユーザー設定リストの利用
Section23 自由な位置に移動して並べ替えよう ~ドラッグでの並べ替え
第5章 フィルターを利用して注目データを取り出そう
Section24 行や列のアイテムを絞り込もう ~チェックボックス
Section25 「○○を含まない」という条件で絞り込もう ~ラベルフィルター
Section26 特定期間のデータだけを表示しよう ~日付フィルター
Section27 売上目標を達成したデータを抽出しよう ~値フィルター
Section28 売上トップ5を抽出しよう ~トップテンフィルター
Section29 3次元集計で集計対象の「店舗」を絞り込もう ~レポートフィルター
Section30 3次元集計の各店舗を別々のワークシートに取り出そう ~レポートフィルターページ
Section31 3次元集計で集計対象の「店舗」をかんたんに絞り込もう ~スライサー
Section32 スライサーを複数のピボットテーブルで共有しよう ~レポートの接続
Section33 特定期間のデータだけをかんたんに集計しよう ~タイムライン
Section34 集計値の元データを一覧表示しよう ~ドリルスルー
Section35 集計項目を展開して内訳を表示しよう ~ドリルダウン
第6章 さまざまな計算方法で集計しよう
Section36 値フィールドの名前を変更しよう ~フィールド名の変更
Section37 数量と金額の2フィールドを集計しよう ~値フィールドの追加
Section38 データの個数を求めよう ~集計方法の変更
Section39 総計行を基準として売上構成比を求めよう ~列集計に対する比率
Section40 小計行を基準として売上構成比を求めよう ~親集計に対する比率
Section41 前月に対する比率を求めよう ~基準値に対する比率
Section42 売上の累計を求めよう ~累計の計算
Section43 売上の高い順に順位を求めよう ~順位の計算
Section44 金額フィールドをもとに新しいフィールドを作成しよう ~集計フィールドの挿入
Section45 フィールド内に新しいアイテムを追加しよう ~集計アイテムの挿入
第7章 ピボットテーブルを見やすく表示しよう
Section46 集計表に新しいスタイルを設定しよう~ピボットテーブルスタイル
Section47 集計表の一部の書式を変更しよう~書式の保持と要素の選択
Section48 階層構造の集計表のレイアウトを変更しよう~アウトライン形式と表形式
Section49 総計の表示/非表示を切り替えよう~総計の表示/非表示
Section50 小計の表示/非表示を切り替よう~小計の表示/非表示
Section51 グループごとに空白行を入れて見やすくしよう~空白行の挿入
Section52 空白のセルに「0」を表示させよう~空白セルに表示する値
Section53 実績のない商品も表示しよう~データのないアイテムの設定
第8章 ピボットグラフでデータを視覚化しよう
Section54 ピボットグラフを作成しよう~グラフの作成
Section55 ピボットグラフの種類を変更しよう~グラフの種類の変更
Section56 ピボットグラフのデザインを変更しよう~グラフスタイル
Section57 ピボットグラフのグラフ要素を編集しよう~グラフ要素の編集
Section58 ピボットグラフのフィールドを入れ替えよう~フィールドの移動と削除
Section59 表示する項目を絞り込もう~チェックボックス
Section60 集計対象のデータを絞り込もう~スライサー
Section61 全体に占める割合を表現しよう~円グラフ
Section62 ヒストグラムでデータのばらつきを表そう~棒グラフ
第9章 集計結果を活用しよう
Section63 条件を満たす集計値に書式を設定しよう~条件付き書式
Section64 集計値の大きさに応じて自動で書式を切り替えよう~アイコンセット
Section65 ピボットテーブルのデータをほかのセルに取り出そう~GETPIVOTDATA関数
Section66 各ページに列見出しを印刷しよう~印刷タイトル
Section67 分類ごとにページを分けて印刷しよう~改ページ設定
Section68 ピボットテーブルを通常の表に変換しよう~コピー/貼り付け
第10章 複数の表をまとめてデータを集計しよう
Section69 複数のクロス集計表をピボットテーブルで結合して集計しよう~ピボットテーブルウィザード
Section70 複数のテーブルを関連付けて集計しよう(1)~テーブルの準備
Section71 複数のテーブルを関連付けて集計しよう(2)~リレーションシップ
Section72 複数のテーブルを関連付けて集計しよう(3)~複数テーブルの集計
Section73 Accessファイルからピボットテーブルを作成しよう~外部データソース
著者情報
きたみ あきこ