機械学習や科学計算に使われるプログラミング言語として現在注目されているPython。
Pythonで機械学習などを勉強する際には、Pythonを実行できる環境をローカルに用意する必要があります。
今回はAnacondaを使ってPythonの開発環境を構築する方法を解説していきます。
Anacondaで簡単にPythonの環境構築をしよう
これからPythonの勉強を始めるのであれば、環境構築にAnacondaを使うことをおすすめします。
AnacondaとはPythonのディストリビューションの1つです。ディストリビューションとは、平たくいうとさまざまなツールをひとまとめにしたもので、Anacondaには機械学習やデータ分析などで使うことの多いライブラリやPythonの開発環境がまとめられています。
よく使う便利なライブラリの多くがPythonには標準では付随していません。Anacondaを使わずに環境構築をしようとすると、自分で1つずつインストールする必要があり手間がかかります。
独自の環境を構築したいなどの理由がなければ、Pythonに慣れていない初心者にとってAnacondaは環境構築を簡単におこなえるとても便利なツールです。
Anacondaのインストール

それではAnacondaのインストール手順を解説していきます。
AnacondaはOSによってインストールするバージョンが異なりますが、今回はWindows版の手順の解説です。まずは以下の公式サイトからPCのOSとbit数に合わせたインストーラを選択しダウンロードしましょう。
Anaconda Distribution
https://www.anaconda.com/distribution/
Pythonのバージョンは「Python 3.X version」を選んでください。
なお、bit数はWindows10では、[設定]>[システム]>[バージョン情報]を開き、「システムの種類」という項目から確認できます。
ダウンロードが完了したらインストーラをダブルクリックして実行します。

[Next]をクリックします。
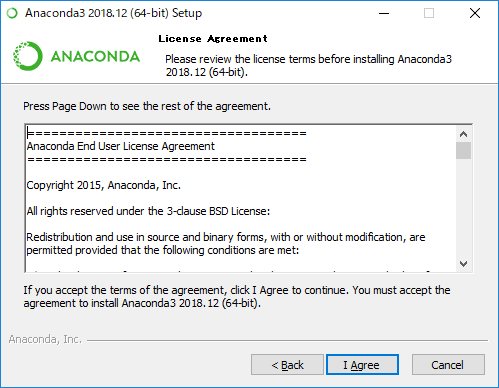
ライセンスへの同意画面が開くので問題なければ[I Agree]をクリックします。

インストールしたPCの他のユーザーもAnacondaを使えるようにするには[All Users]、そうでなければ[Just Me]を選択し、[Next]をクリックします。基本的には[Just Me]を選択して構いません。

インストール先のフォルダを選択し[Next]をクリックします。こちらも基本的にはデフォルトの場所で問題ありません。

インストールのオプションとして環境変数のPathにAnacondaを追加するかどうかと、AnacondaをPythonのデフォルトの開発環境として設定するかのチェックボックスが表示されますが、特に設定は変えずに[Install]をクリックします。

インストールが開始されるので、しばらく待てばインストールは完了です。
インストールが完了後にVSコードをインストールするかどうかを聞かれますが、今回は[Skip]し[Finish]をクリックします。
Anacondaの使い方

インストールが完了したら、実際にAnacondaを使ってみましょう。
Anacondaでは、統合開発環境のSpyderやPythonノートアプリのJupyter Notebookなどたくさんのツールを使うことができますが、今回はAnaconda版のコマンドプロンプトであるAnaconda Promptを使ってPythonを実行してみます。
Windowsでは、スタートメニューからAnaconda Promptと検索することで見つけることができます。
Anaconda Promptを起動したら以下のコマンドを入力してエンターキーを押してください。
Python
このコマンドによりPythonの対話モードに入ります。対話モードに入ることでPythonのコードが実行できるようになるのです。
それではPythonのプログラムを実行してみましょう。
以下のコードを入力してエンターキーを押してください。
print(3 + 5)
するとAnaconda Promptには
8
と表示されます。これでPythonが正常に実行されていることがわかりました。
対話モードを終了するには、以下のコマンドを入力してエンターキーを押してください。
exit()
condaコマンドを使う
Anacondaにはcondaコマンドというものが用意されており、これを使うとライブラリの追加や更新といった操作をおこなうことができます。
Anaconda Promptで以下のコマンドを入力してエンターキーを押してください。
conda list
このコマンドを実行すると、現在インストールされているライブラリの一覧が表示されます。
Anacondaにはデフォルトでさまざまなライブラリが含まれているのが特徴です。Anacondaインストール後に別途ライブラリをインストールしていなくても便利なライブラリがたくさん用意されていることがわかります。
まとめ
ここまでAnacondaについて概要やインストール方法を解説してきました。
Pythonの環境構築を簡単におこなえるAnacondaですが、今回紹介したAnaconda Prompt以外にも統合開発環境のSpyderやPythonノートアプリのJupyter Notebookなど多くのツールがひとまとまりになっています。
Anacondaを使いこなしてPythonを効率的に開発していきましょう。
この記事のキーワードに関する勉強会・イベントを探す
TECH PLAYでは、ITエンジニア向けの勉強会・イベント情報を提供しています。
興味のある方はぜひご参加ください。

